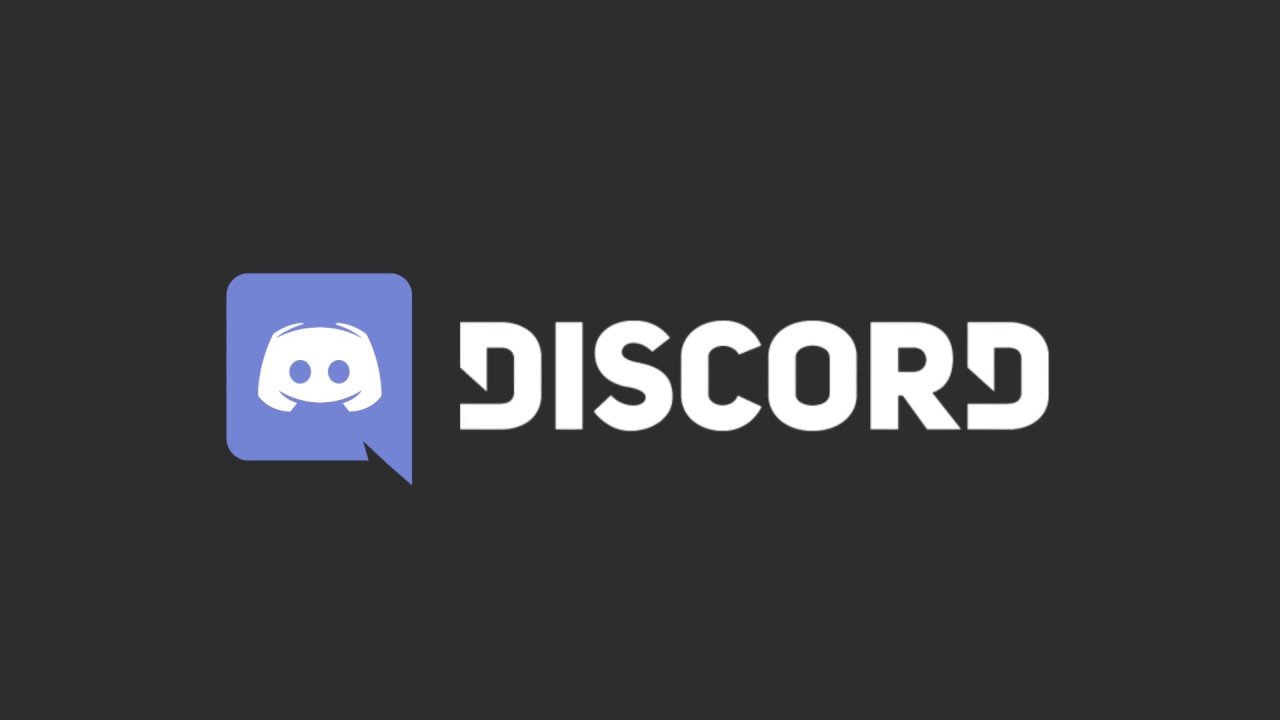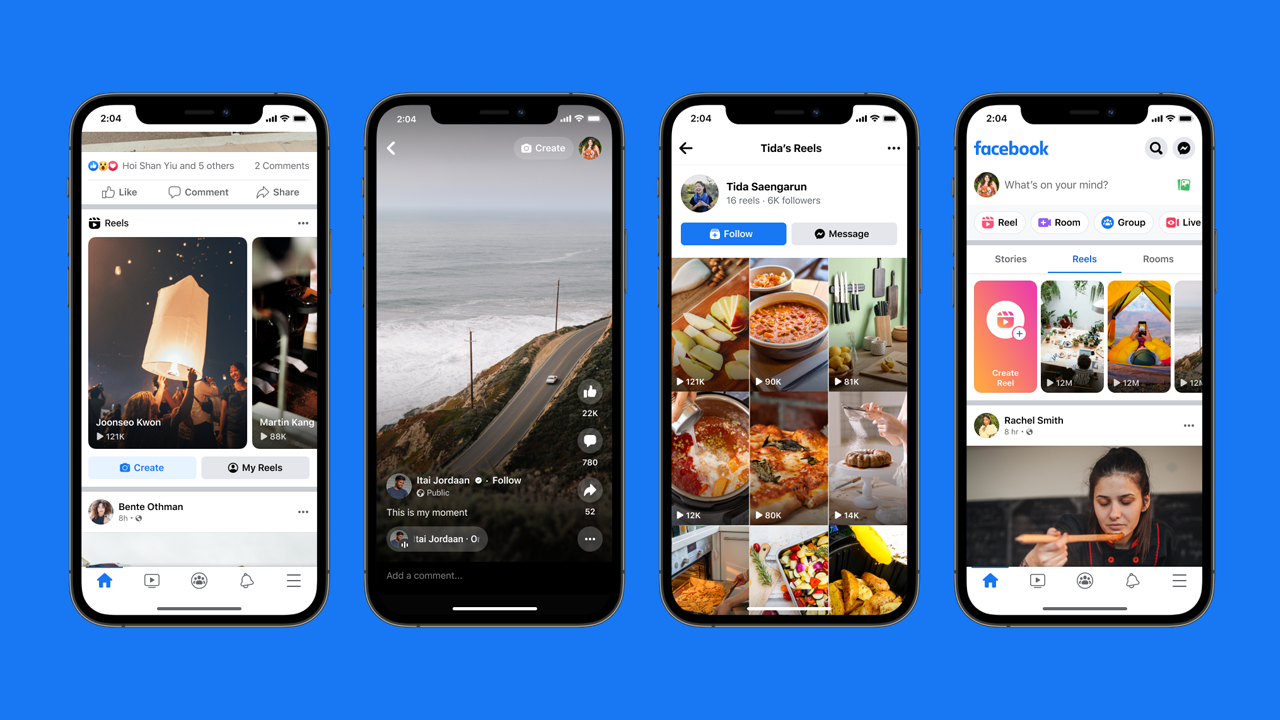If your Roku TV apps aren’t working, you can try restarting them. First, select Settings on your Roku TV, and then select Restart. You can also unplug your Roku for about five minutes, then plug it back in. Once your Roku is back up and running, you can test out any apps. If the problem persists, you can also try removing the app and reinstalling it. Just be sure to check that you have an internet connection before reinstalling it.
The problem can be caused by several reasons. One of them is an outdated Roku device. When this happens, the Roku can’t receive the required data to access the apps. Another reason is an app that’s shut down unexpectedly. A restart can fix the problem, but this solution isn’t always effective. If your apps are shutting down, a software update may be necessary. If you’re able to run a newer version of the software on your Roku TV, the problem may not be as glaring.
If you’ve installed apps through the Roku app store, you can contact the app maker directly. In the meantime, you can try rebooting your Roku TV. Alternatively, you can try unplugging the separate cable from your Roku. Make sure you remove it for 5 minutes before you reboot it.
Why are My Apps Not Working Roku?
There are a few different reasons why your Roku apps might not be working. First, you may need to update the software on your Roku device. Although this usually happens automatically, it is possible for an update to fail. Fortunately, there are ways to manually update the Roku OS.
If the problem still persists, you may need to restart your Wi-Fi connection. This may fix the buffering issue. Alternatively, you may need to change the Wi-Fi settings on your Roku device and router. You can do this by going into your Roku’s settings and checking the signal strength.
Another way to fix the problem is to reinstall the app. It is possible to download the latest version of the software on the Roku device. However, you need to sign in again for each app. You can also delete the channel and then re-add it.
Why are My Apps Not Working on My TCL TV?
If you have a TCL TV, and you’re unable to download Roku TV apps, it’s possible that your firmware is out of date. In this case, you can perform a firmware update to fix the problem. To update your firmware, follow the steps below.
First, make sure that your TCL TV is powered up. This will allow it to initialize and get a fresh start. Next, go to the system settings menu. Press ok and then press the right arrow button to highlight the system settings. Once you’ve found the system settings tab, click on “System Update” to download any updates.
If all of the previous steps didn’t work, you can try restarting your TCL TV. This will force the TV to restart and will refresh all apps. To restart, you’ll need to press the Volume Up and Volume Down buttons at the same time. If that doesn’t work, you’ll need to uninstall any apps and start over.
How Do I Fix My Roku Apps Wont Open?
If you’re having trouble accessing your favorite Roku TV apps, there are a few things you can do. First, try restarting your device. If that doesn’t help, you can try uninstalling and reinstalling the app. Another option is to contact the channel developer and ask for help. Sometimes the channel developer doesn’t have support pages or social media, so you’ll have to contact them. You can also reset the Roku to factory settings.
Rebooting the Roku may fix the issue, but be aware that this won’t fix the problem permanently. You can do this by selecting the restart option in the Settings menu. If the problem still persists, you may need to unplug the device and wait at least five minutes for it to cool down before plugging it back in. Next, you should check your internet connection. If it’s still down, you can also try rebooting your router or modem or connecting the device with an Ethernet cable. Lastly, be sure to sign in to your account before reinstalling apps.
In some cases, the device may be overheating. This can happen when you place it too close to other equipment, or if you keep it in a poorly ventilated area. The front LEDs of Roku devices will show a solid red light when the device is overheating. If you do notice a red warning light or other indicators that your device is losing power, you should unplug it immediately. If the problem persists, contact Roku support.
Why are None of My Apps Working on My Smart TV?
The reason you are experiencing trouble accessing Roku TV apps is a common network connection issue. If you’re unable to connect to the internet, try rebooting your router. If that doesn’t work, try disconnecting the power to your Roku.
If the problem persists, it’s worth contacting your internet provider to have your internet connection tested. Alternatively, you can try to update your Roku software. This can be done by accessing the settings menu and scrolling up or down. From there, navigate to the System tab.
If the problem persists after a software update, try rebooting the Roku. If this doesn’t work, unplug the device and allow 5 minutes for it to cool down. Once it is back online, try to run Roku apps again. You may need to uninstall and reinstall apps one at a time.
Another common problem is that Roku TV apps won’t work on your Smart TV. This can be a major inconvenience, and it’s best to contact Roku customer service as soon as possible. This way, you can get a working Roku device once again.
Why My All Apps are Not Working?
If you’re having trouble streaming Roku TV content, one of the first steps you should take is to restart the device. To do so, unplug the device for 5 minutes, then plug it back in again. Once the device has restarted, test all of the apps on the Roku to see if they work. If any of them still don’t work, uninstall them and try again. Be sure to check that you have an internet connection before reinstalling apps.
If you’ve followed these steps, the issue is more likely related to a Roku software issue. The app may need to be updated, or it may not have been updated correctly. If you’re still experiencing this issue, you can contact the app’s owner to get it fixed. If the developer has not responded to your email, you can try deleting the app and reinstalling it from the home screen.
If none of these steps work, you can try hard-resetting your Roku. This process will remove any settings on the Roku device and restore it to its original state. You can also try restarting the device from the settings menu. To do this, hold down the pairing button on the remote for about three seconds. After that, you should see a pairing dialog on the Roku’s screen.
How Do You Refresh Apps on a Smart TV?
If you have a Roku Smart TV, there are several ways to refresh the apps on your device. One way is to restart your device and select the “Refresh Apps” option. Another way is to remove and reinstall the app, or you can simply press the * button on the remote.
First, you need to make sure that your Roku TV is connected to the internet. This can be done by going to Settings > Network. Next, choose your connection and enter a password. Then, select “Update Now.” After entering a password, your device will start updating. Depending on your internet connection and device speed, this process may take several minutes. If the process takes a while, restart your device.
Another way to fix errors is to perform a factory reset. While this process will wipe your device of all settings, it will also remove downloaded channels and network preferences. Doing this can fix most issues. If the process is not working, contact Roku Support.
How Do I Refresh My Apps on My TV?
If you’re having trouble using your Roku device, you may want to check for updates. There are updates available for software and channels, and they will automatically download and install after a reboot. You can also refresh the software on your Roku device manually. To do this, go to the Roku menu on your TV and select ‘Update Now’. A white icon will then appear on your menu bar.
The secret menu is not full of information. Instead, it contains a few options. First, you can enable the Developer Application Installer. The developer application installer can be accessed by using a web browser or a web address. Once you’re inside the Developer Application Installer, you can change the version of installed apps. You can also reset the added channels. If you’re unsure of which settings are causing the trouble, you can try clearing the cache in the Device Settings menu.
If this doesn’t fix the problem, you can reboot the device. There are three methods to do this. The first method involves navigating to the System menu. From there, press the Home and Up buttons. From there, press the Up arrow one time and the Rewind button twice. Once you’re done, click OK to restart the device. You can also restart the device by unplugging it for 60 seconds before plugging it back in.
1.) Roku Website
2.) Roku Support
3.) Roku – Wikipedia
4.) Roku Products