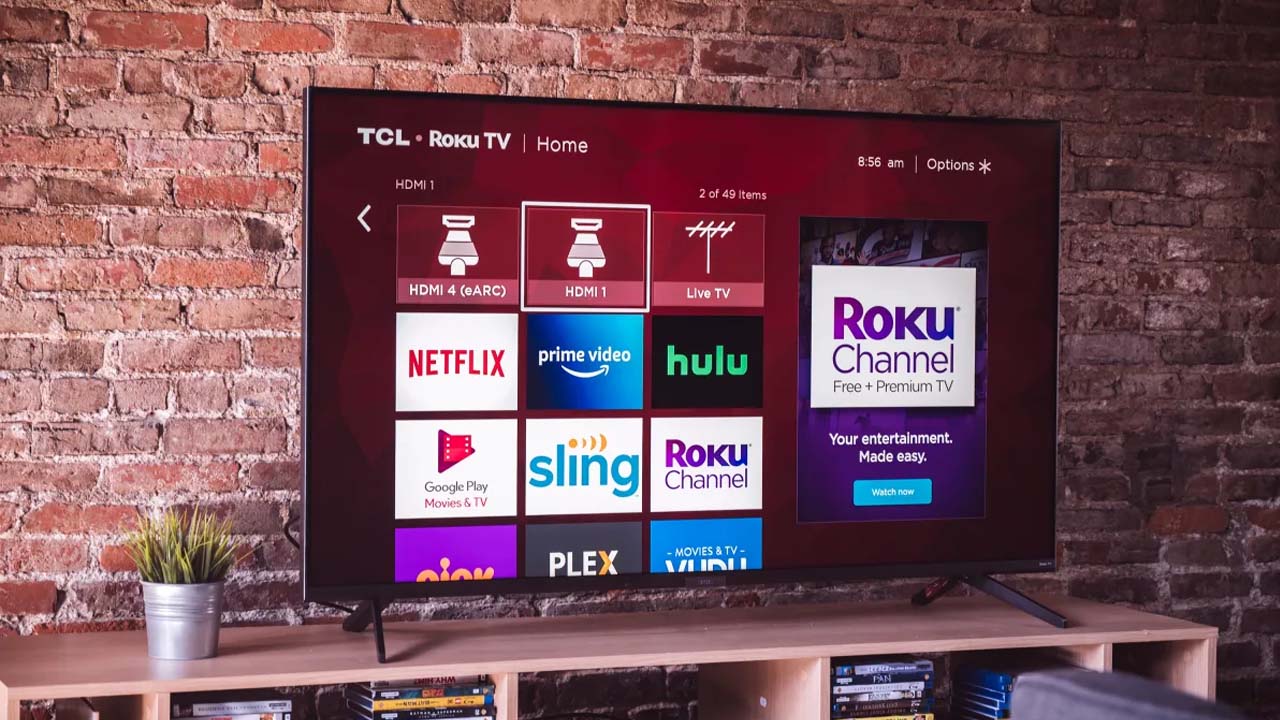Users who rely on Bluetooth devices for wireless communication may find Windows 11 Bluetooth pairing issues to be inconvenient. These difficulties, such as a missing Bluetooth icon, devices that don’t show up in Device Manager, or poor audio quality, can significantly reduce convenience and productivity.
However, do not worry! You can restore the smooth operation of your Bluetooth devices with a little troubleshooting.
In this post, we’ll examine the typical hardware and software sources of these issues and walk you through their step-by-step fixes. Read on to learn how to troubleshoot and resolve these difficulties if you’re ready to put an end to your Windows 11 Bluetooth problems.
https://www.youtube.com/watch?v=S62eVEJSqDc
1. Identifying And Resolving Windows 11 Bluetooth Pairing Problems
Bluetooth pairing problems in Windows 11 can arise due to a variety of software or hardware issues. It is essential to diagnose and troubleshoot these problems to ensure seamless connectivity and a hassle-free user experience.
Here are some steps to help you identify and resolve Windows 11 Bluetooth pairing problems:
- Restart the computer: Sometimes, a simple restart can resolve temporary glitches or conflicts with background processes that may be affecting the Bluetooth functionality.
Restarting the computer can help refresh the system and solve minor issues.
- Change the USB port for the Bluetooth adapter: If you are using an external Bluetooth adapter, try plugging it into a different USB port.
Occasionally, a faulty or incompatible USB port can cause connectivity problems. By changing the port, you can rule out any potential issues related to the port itself.
- Disable Bluetooth on nearby devices previously connected to the device: If you have previously connected your Bluetooth device to other nearby devices, they may still be paired and causing interference.
Disable Bluetooth on those devices or move them further away from your computer to eliminate any conflicting connections.
- Disconnect a Bluetooth device through Settings > Bluetooth & devices: If you are experiencing issues with a specific Bluetooth device and you want to disconnect it completely, navigate to the Settings menu in Windows 11.
Go to “Bluetooth & devices” and locate the problematic device. Click on it and select the option to disconnect.
- Check for a Bluetooth driver update: Outdated or corrupt Bluetooth drivers can cause pairing problems.
Ensure that you have the latest drivers installed for your Bluetooth adapter or device. Visit the manufacturer’s website or use Windows Update to check for driver updates and install them if available.
- Check if Bluetooth is turned on and if the device has Bluetooth capabilities: This may seem obvious, but at times, Bluetooth is simply turned off on the computer or the device you are trying to pair.
Check the Bluetooth settings on both devices and ensure that Bluetooth is enabled.
- Ensure the device is turned on, charged, and in range of the PC: Make sure your Bluetooth device is powered on, properly charged, and within the recommended range for connection.
Weak signals due to long distances or low battery levels can hinder successful pairing.
- Check for interference from USB devices: USB devices operating in close proximity to the Bluetooth adapter can cause signal interference.
Move any USB devices away from the Bluetooth adapter to minimize potential interference.
- Adjust Bluetooth device discovery settings: In some cases, adjusting the device discovery settings can help resolve pairing issues.
Go to the Bluetooth settings on your PC and modify the discovery settings to allow your Bluetooth device to be discoverable.
- Check PC settings (airplane mode, on/off toggles): Verify that your PC’s airplane mode is turned off, as it can disable Bluetooth functionality.
Additionally, make sure that Bluetooth is toggled on in the Windows 11 settings. These simple settings can sometimes be overlooked and cause connectivity problems.
2. Troubleshooting Common Bluetooth Issues In Windows 11
Windows 11 users commonly encounter certain Bluetooth problems that are specific to the operating system. By understanding these issues and their resolutions, you can navigate through the troubleshooting process with ease.
Here are some common Bluetooth problems in Windows 11 and their solutions:
- Missing Bluetooth icon or inability to turn Bluetooth on/off: If the Bluetooth icon is missing from the taskbar or you are unable to turn Bluetooth on or off, try the following steps:
- Press Windows key + I to open the Settings menu.
- Navigate to the “Bluetooth & devices” section. – Click on “More Bluetooth options” and check the box that says “Show the Bluetooth icon in the notification area.”
- Bluetooth issues after Windows update or upgrading from Windows 10 to 11: Sometimes, a Windows update or upgrading to Windows 11 can interfere with Bluetooth functionality.
In such cases, it is recommended to:
– Update the Bluetooth drivers to the latest version. – Restart the computer to ensure all updates are applied.
- Re-pair the Bluetooth devices if necessary.
- Bluetooth not appearing in Device Manager and no unknown devices listed: If Bluetooth is not visible in Device Manager, it may indicate a hardware issue or incompatible drivers.
Try the following steps to resolve the problem:
– Press Windows key + R, type “devmgmt.msc,” and hit Enter to open Device Manager. – Look for a category called “Bluetooth” or “Unknown devices.” If you don’t see either of them, it indicates that Windows is not recognizing the Bluetooth hardware.
- Check the manufacturer’s website for the appropriate Bluetooth drivers and install them. – Restart the computer after driver installation and check if Bluetooth appears in Device Manager.
3. Troubleshooting Tips For Specific Bluetooth-Related Problems
In addition to the common Bluetooth pairing problems, Windows 11 users may encounter specific issues with audio, file-sharing, and motion controllers. Here are some troubleshooting tips for these Bluetooth-related problems:
- Reconnecting paired devices without audio: If you have successfully paired a Bluetooth device, but there is no audio output, try the following solutions:
- Ensure that the Bluetooth device is selected as the default audio output in the Sound settings.
- Check the volume levels on both the device and the computer. – If the problem persists, remove the device from the list of paired devices and re-pair it.
- Improving audio quality: Poor audio quality can be caused by interference or low signal strength.
To improve audio quality, consider the following solutions:
– Ensure that your Bluetooth device and computer are within the recommended range for optimal signal strength. – Reduce obstacles between the Bluetooth device and the computer to minimize signal interference.
- Use high-quality Bluetooth audio codecs, if available, to enhance audio fidelity.
- Stereos selection for best audio quality: Some Bluetooth devices support Stereo or Dual Channel output.
To achieve the best audio quality, choose the appropriate Stereo option in the Sound settings. Consult the device’s user manual or manufacturer for guidance on selecting the correct Stereo mode.
- Troubleshooting Bluetooth file-sharing: If you are experiencing issues with file-sharing over Bluetooth, consider these steps:
- Ensure that both devices have Bluetooth file-sharing capabilities enabled.
- Check if both devices are discoverable and paired correctly. – Restart both devices and try again.
- If the problem persists, consider alternative file-sharing methods, such as using a USB cable or cloud storage.
- Troubleshooting Bluetooth-connected motion controllers: Motion controllers, such as those used for gaming, can sometimes encounter connectivity issues.
Follow these troubleshooting tips:
– Ensure that the motion controller is charged. – Verify that the motion controller is powered on and in pairing mode.
- Remove the motion controller from the Bluetooth device list and re-pair it. – Check for any specific troubleshooting instructions provided by the motion controller’s manufacturer.
- Following device-specific instructions for fitness trackers: Each fitness tracker may have its own unique pairing and troubleshooting procedures.
Refer to the device’s user manual or the manufacturer’s website for specific instructions on pairing, updating, and troubleshooting your fitness tracker with Windows 11.
In conclusion, Windows 11 Bluetooth pairing problems can be resolved by following a set of troubleshooting steps. Identifying and resolving these issues will ensure that you can enjoy seamless Bluetooth connectivity in your Windows 11 environment.
Remember to restart the computer, check for driver updates, adjust settings, and remove and re-add devices if necessary. By understanding common Bluetooth issues in Windows 11 and troubleshooting specific problems, you can overcome any obstacles and maintain a smooth Bluetooth experience.