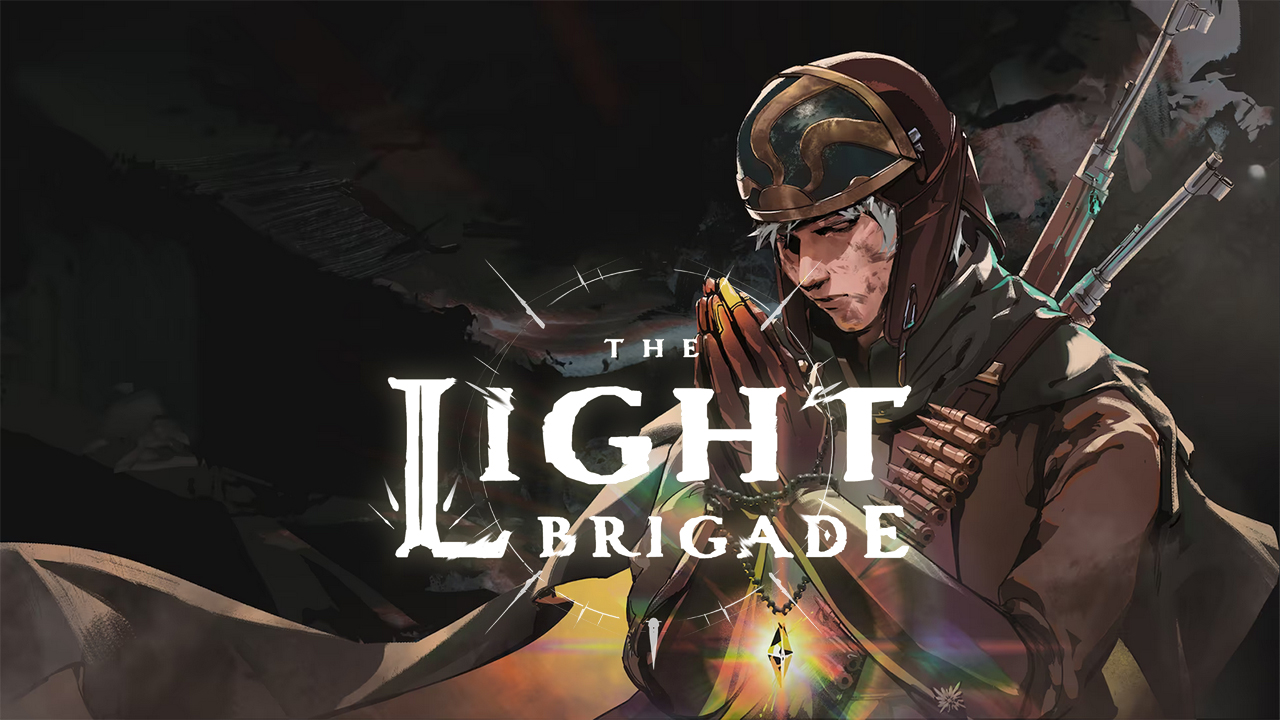This guide will be showing you how to move your progress and save file from Quest 2 to PCVR.
Requirements:
- The Light Brigade on PC
- A way to connect your Quest 2 to your pc (most likely a USB-C to USB-C cable)
- A working install of Sidequest (this is pretty easy and covered in this guide, mostly)
- A text editor
Step 1
So you bought The Light Brigade before you checked if it was on Steam and then just bought it a second-time because you’re an impulsive little monster like me…or maybe you just wanted it twice, who knows, doesn’t matter.
What does matter is that you can, relatively, easily move your save from Quest 2 to PCVR.
Step 2
Install SideQuest on your PC and Quest 2
I said I would cover this, but I kind of lied. The official SideQuest guide makes it super simple.
SideQuest is more or less accepted by Meta and I’ve never heard of it causing any issues for anyone, so don’t stress that.
Step 3
Getting your SteamID and Name
- Open up your Steam client and choose View, then click Settings
- Choose Interface and check the box that reads, “Display Steam URL address when available”
- Click OK
- Now click on your Steam Profile Name and select View Profile
- Your SteamID will be listed in the URL at the top left (it’s the really long number at the end.) If you have a custom URL, the number will not be listed. In that case, you’ll need to disable that in your settings menu.
- Save your 17-digit numerical ID and your Steam Username somewhere.
Step 4
Backing up your Quest 2 data onto your PC
Boot up Sidequest and make sure it indicates you’re connected to your Quest 2.
(Green dot in the upper left corner)
Go to the “Currently Installed App” tab.
It’s the weird square made of 9 boxes in the top right corner.
Scroll down until you see “com.FunktronicLabs.TheLightBrigade” and then click the gear icon on the right side of the screen that lines up with the game.
Now click the big fuschia button that reads “Backup Game Data” and wait for it to finish.
When it’s done click the gear icon again and then click “Open Backups.”
You should now have a folder open with two items in it “apks” and “data.”
Open Data, then the folder with the date you did the backup, then files, then cloud, then data, then save.
Data => (correct date) => files => cloud => data => save
Keep this folder open and boot up Steam.
Step 5
Moving your save data to Steam
Once Steam is up and running, go to your games list and right-click “The Light Brigade.”
In the box that pops up, choose “Properties” and then uncheck “Keep games saves in the Steam Cloud for Light Brigade”, we’ll turn this back on later.
In the box that pops up, choose “Manage” and then “Browse Local Files.”
This should open a window with a bunch of items in it, including the actual file for the game and a folder called “saves.”
*If you don’t have any folders here, run the game until you get to the starting hub with ☼Mother☼, then quit the game and check again.
Open the “saves” folder, surprisingly. Then open the folder with your SteamID.
In the folder from the SideQuest backup we made earlier, copy the file called “user.json” and then paste it into the “saves” folder in your Steam files we just found.
Step 6
Matching your Save to your SteamID
The file called “user.json” is a JSON file.
It’s basically just a bunch of info written in computer speak…kind of.
The point is you can just open it like it’s a text file.
Right click the file, choose open with, and then select anything that can open text files.
Basic Notepad will work fine.
On the first line, replace the part that says
"username":"ZuccDucc369",
or whatever your Quest username is with
"username":"(your steam name)",
use your actual steam name
then replace the part that says
"uniqueId":12345678910111213,
or whatever number is there
with
“uniqueId”:(your steam id),
use the 17 digit ID from your steam profile
then save the file.
If everything went according to my brilliant and over-formatted guide when you boot up
The Light Brigade on Steam your save should be all good to go.
Once you’ve verified that everything worked, you may want to go back into the game’s properties on Steam and turn Steam Cloud back on.