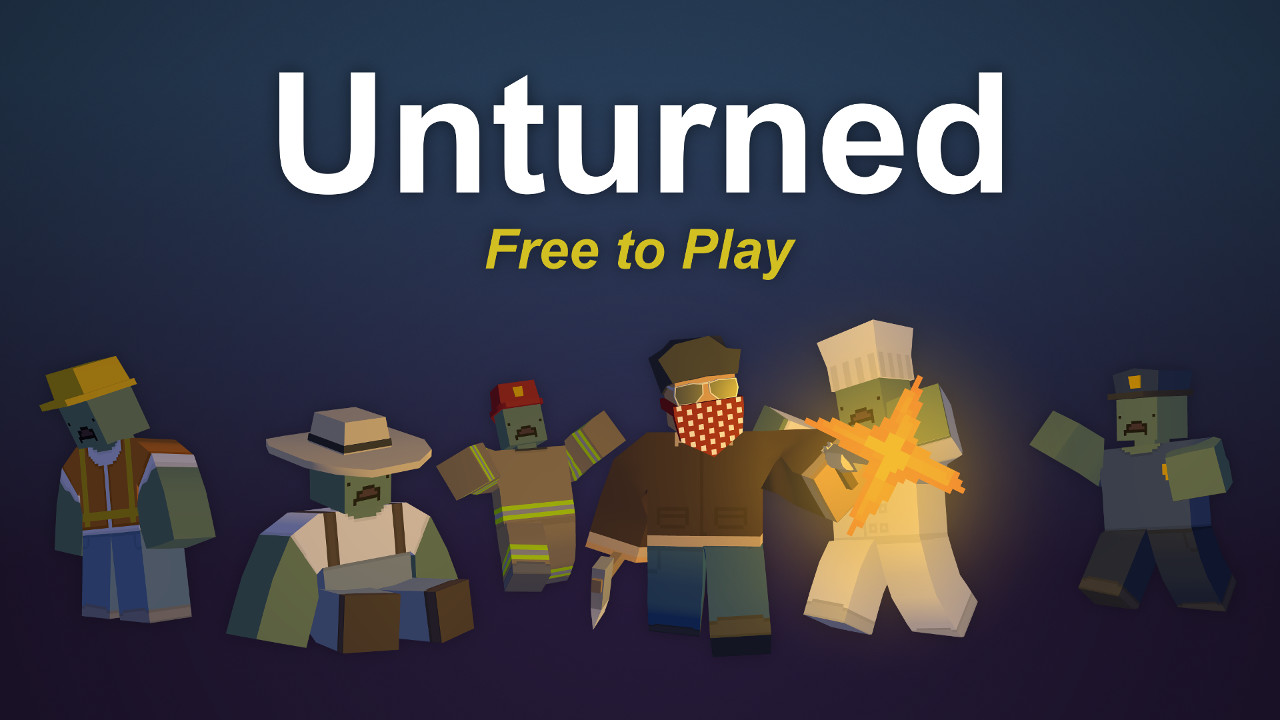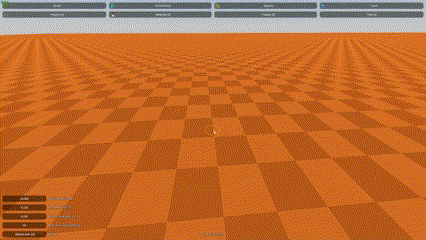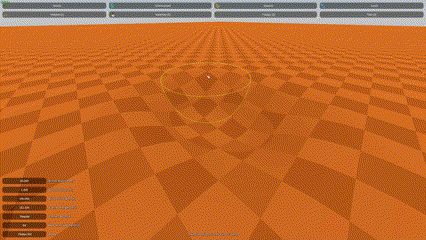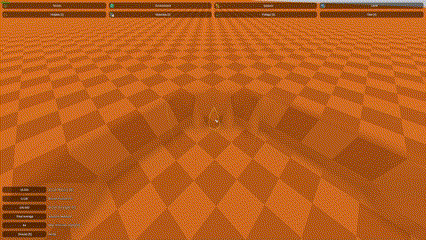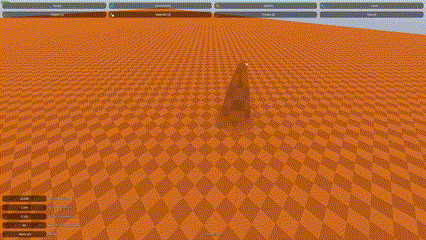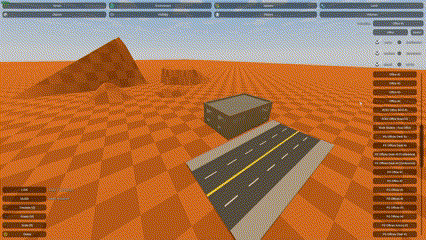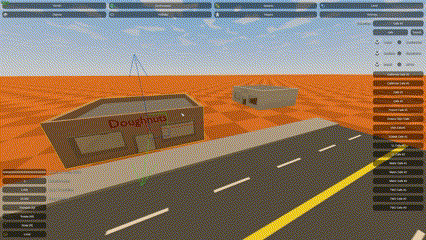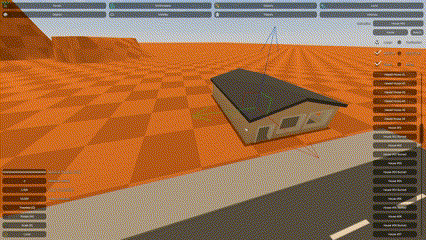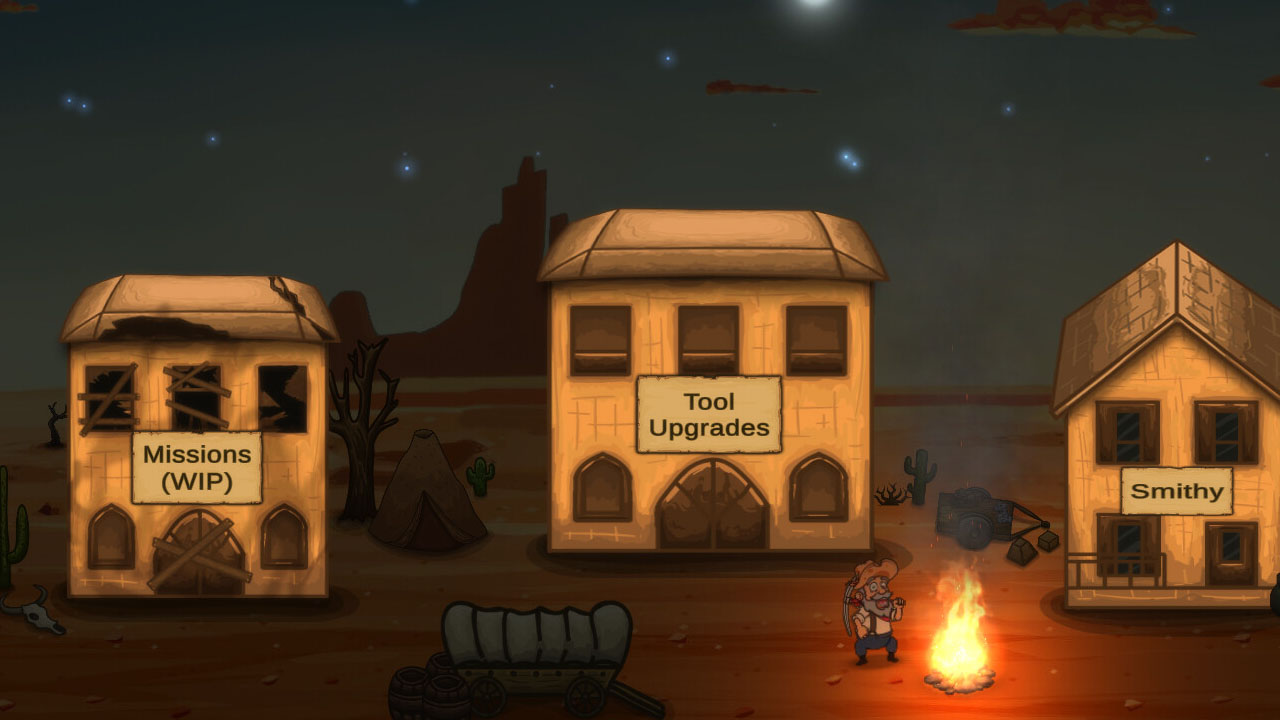This guide is designed for newcomers to map making or those in need of assistance with the basics. Over time, more content will be added to enhance the guide.
Terrain and Foliage
This part talks about Radius, Falloff, and Strength in Terrain & Foliage.
- Radius: Determines the size of the brush in the Editor. A larger number means a bigger brush.
- Falloff: Controls the smoothness of the terrain edges and material transitions.
- Strength: Adjusts the strength of the brush. A higher number increases its effectiveness.
Heights
Raise/Lower
To raise or lower the terrain, select the Raise/Lower option (hotkey: Q). Hold down the Left Click to raise the ground. To lower the terrain, hold down Shift while Left Clicking.
Flatten
Choose the Flatten option (hotkey: W). Press Alt and click on the desired height for the terrain. Use the brush (Left Click) to flatten any uneven areas.
Smooth
Select the Smooth option (hotkey: E). Hold down Left Click and brush over the areas you want to smooth on the terrain.
Ramp
To create a ramp, choose the Ramp option (hotkey: R). Hold down Left Click and drag from the starting point to the ending point of the ramp (from bottom to top or top to bottom of the terrain).
Note: This feature requires two different terrain elevations for it to work properly.
Level
Basic Info
You can copy objects from one map to another. Use Ctrl+C to copy an object on one map, then Ctrl+V on the other map to paste it. The object will appear at the center of the map.
Objects Section: Translate, Rotate, and Scale
- Translate: Moves objects up, down, left, right, forward, or backward.
- Rotate: Rotates objects.
- Scale: Adjusts the size of objects. Exercise caution as it may cause issues.
Objects
Search Bar: Use the search bar to find specific objects. Note that some objects may have different names based on the creator’s location (e.g., Canadian vs. American names).
Placing down Objects
Find the desired object in the right-side list, Left Click on it, and move the mouse to the desired placement location. Press E to place the object.
Ctrl B+N
Use Ctrl B+N to align objects. This command applies the size, rotation, and position of one object to another. This is useful for aligning objects at different angles.
Snap Grid
While moving objects, hold down Ctrl to activate the Snap Grid. This feature allows for more precise movement and is useful for creating cities. Snap Translation and Snap Rotation settings can be adjusted, but the default settings are recommended.