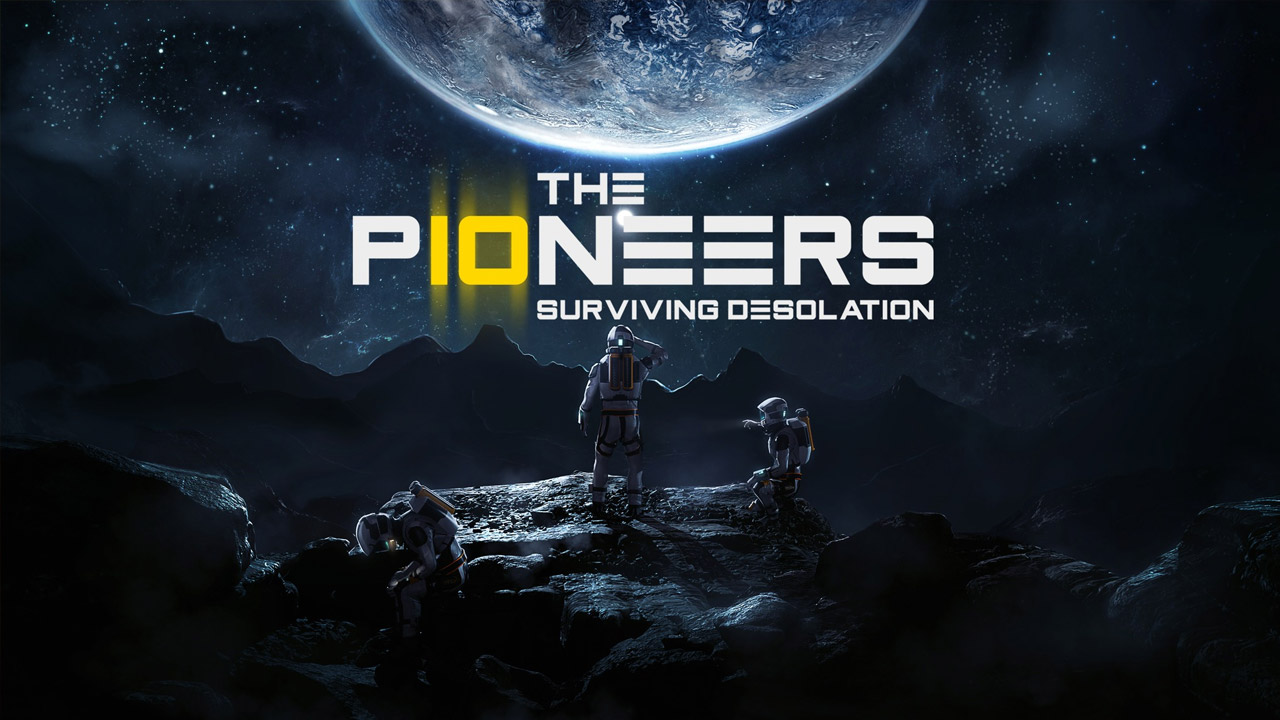This page will be covering the solutions on how to fix Troubleshoot crashing on startup, lag, FPS drop, and performance issues that have been appearing in the game
Troubleshoot is the latest game by developer Visual Concepts. Since its release, many players are complaining about the Troubleshoot crashing, lagging, and sometimes, black screen. While the developer has been continuously releasing new updates to fix these kinds of concerns, it seems that not every loophole has been fixed. While we are still waiting for a new update to fix these issues, here are the recommended methods to fix the Troubleshoot in-game issues.
Known Troubleshoot Issues
Here is the list of issues that have been reported by many players while playing Troubleshoot:
- Crashing
- Black Screen
- Lag
- Screen Tearing
- Stuttering
Recommended Fixes for Troubleshoot Issues
There are lots of factors that may cause Troubleshoot crashes, black screen, lag, screen tearing, and stuttering. If you’re one of the Troubleshoot players having at least one of the mentioned issues, here are the recommended steps that you need to do to fix and address the problem.
Check Troubleshoot System Requirements
One of the main reasons for having Troubleshoot crashing and black screen issues are not meeting at least the recommended system requirements of the game. If you downloaded Troubleshoot without checking the requirements first, you can find the full system requirements below:
Troubleshoot Minimum Requirements
- OS: Windows 10 64-bit
- Processor: Intel Core i5-3550 / AMD FX 8150 (AVX – Compatible processor)
- Memory: 8 GB RAM
- Graphics: GeForce GTX 1060 / Radeon RX 480
- DirectX: Version 12
- Storage: 60 GB available space
- Sound Card: DirectX 9.0c compatible sound card
- Additional Notes: At least 4 GB Video Memory
Troubleshoot Recommended Requirements
- OS: Windows 10 64-bit
- Processor: Intel i7-4790 / AMD FX 8350 (AVX – Compatible processor)
- Memory: 16 GB RAM
- Graphics: GeForce GTX 1070 / Radeon RX 580
- DirectX: Version 12
- Storage: 60 GB available space
- Sound Card: DirectX 9.0c compatible sound card
- Additional Notes: At least 6 GB Video Memory
For those who meet the requirements but still getting the issues mentioned above, below are the fixes that you can try.
Update Your Drivers
Troubleshoot is released in a good condition. If you meet the minimum requirements of the game, it’s likely that your outdated graphics driver is the main reason why Troubleshoot is crashing. We highly recommend getting the latest update for your PC. You can visit your hardware manufacturer’s official website to get the latest update for your device.
Manually downloading and installing drivers for your PC is time-consuming. For some, updating drivers may be a little bit complicated. For those who want an easier method, we recommend trying IObit’s Driver Booster to automatically download and fetch the latest and needed driver update for your PC. In our case, we used Driver Booster to update and fix the crashing and performance issues in Troubleshoot. You can follow the steps below on how to use the software:
- Download Driver Booster.
- Once downloaded, install and run the software.
- Click the Scan button and let Driver Booster scan any outdated drivers on your PC.
- If the software found any outdated driver, click the Update Now button located on the upper left of the window.
- Wait until the Driver Booster finished the driver download and installation process.

Note: Your PC may restart several times depending on the drivers that are being updated. Worry not, as this is a normal process for the Windows operating system.
After the driver update completion, try running Troubleshoot and see if you still encounter the issues that you have earlier.
Verify Game Integrity
Assuming that you tried the two methods above but still experiencing some Troubleshoot issues, you can try verifying the game integrity of Troubleshoot. Using this process, Steam will scan all the needed files or fix any corrupted files associated with Troubleshoot.
- Open Steam and go to Library.
- Select Troubleshoot from the game list on the left side.
- Right-click and select Properties.
- Click the Local Files tab.
- Click the Verify integrity of game files… button.
Check out the image below for the steps.

Right after clicking the verify button, all you have to do is wait until Steam completes the file verification for Troubleshoot.
Kill Resource-Hogging Applications
Chances are you have lots of applications installed on your PC. Some of these applications have been constantly using the resources that possibly trigger Troubleshoot crashing. We highly suggest closing the software that you are not using while playing Troubleshoot.
Some of the most popular software that eats lots of resources while in the background are Media Players, web browsers such as Firefox and Chrome, and more. You can close these applications by closing them using the Task Manager.
Disable Antivirus
Another reason why Troubleshoot keeps on crashing on PC is your antivirus. Antivirus companies have been usually updating their software to enhance security. There’s a chance that Troubleshoot’s executable file (.exe) is being marked as a virus. Disable or temporarily disable your antivirus or any security programs on your computer. If you download the Troubleshoot from the official store, we’re 100% sure that the game files are safe. So, you have to exclude the .exe of Troubleshoot and see if the problem has been solved.
Contact the Official Support
If you’re still having some Troubleshoot issues after trying all the recommended fixes above, you can always reach the official support team of Rogue Legends. You can visit their official website or join the discussion on the Troubleshoot discussion community on Steam.