Here’s where to find your screenshots taken with the photo mode in CityDriver and more useful information.
TL;DR
Here’s the folder you’re looking for: C:\Users\*YourUserName*\AppData\Local\CityDriver\Saved\Screenshots\Windows.
“I can’t find the folder YourUserName.”
Please keep in mind that you have to either change YourUserName to the actual user name you’re using on your system or simply follow the path manually and click on the folder with your username.
Deleting or moving files from the screenshot folder
Note that the screenshots are always labeled using the following naming convention: HighresScreenshot[Sequential Number].
For example: “HighresScreenshot00000,” “HighresScreenshot00001,” “HighresScreenshot00002,” etc.
If you delete or move a screenshot from this folder and then create a new screenshot in the game, the screenshot will be labeled as the next missing screenshot in the sequence, not incrementally. So, if you delete or move HighresScreenshot00001 between HighresScreenshot00000 and HighresScreenshot00002, the next new screenshot will be labeled HighresScreenshot00001, not HighresScreenshot00003.
How to take screenshots
CityDriver has a built-in photo mode that allows you to not only take screenshots but also pause the gameplay. In photo mode, you can freely move, rotate, and tilt the camera, change the focus automatically or manually, and adjust other settings such as time of day and certain post-processing effects.
To open the photo mode in CityDriver, simply start a game session and press the “O” key at any time. To take screenshots, press “Enter” on your keyboard. You can activate the photo mode while outside the vehicle on foot, inside the vehicle in first person, third person, or any other default camera perspective. However, note that the photo mode cannot be used in the main menu and its submenus.

All functions can not only be used with hotkeys but can, of course, also be used with the mouse.
Camera movement The camera movement can be controlled via the W, A, S, and D keys on your keyboard.
Q and E will change the height of your camera.
On the Numpad (if you have a keyboard with a Numpad), you can control the camera’s rotation using Num8, Num2, Num4, and Num6. However, you can also use your mouse movement to control where the camera is looking by holding the left mouse button while moving your mouse.
Num7 and Num9 control the tilt of the camera.
Note that the camera in photo mode does not have any collision with most game assets on purpose, allowing for freedom of movement to find the perfect angle for your screenshots.
Zooming You can zoom the camera’s view in and out by scrolling the mouse wheel up or down.
Focus You can either auto-focus the camera (shortcut F key) or set the focus manually in the “Adjust settings” submenu (more on this later). However, auto-focus works best when there is an object in the center of the camera (crosshair dot in the center of the screen) that has collision. This works fine outside of the vehicle, as most objects in the game world have collisions (not all of them to save performance, though). Inside a vehicle, you may struggle to get the auto-focus working, as most assets don’t have any collision (again, to save performance). It’s best to adjust the focus manually in this situation via the “Adjust settings” submenu.
Exiting the photo mode If you want to exit the photo mode and return to gameplay, simply press the Esc key or click the X in the top right corner of the screen.
Adjusting settings
As mentioned in the previous section, you can also adjust some settings of the photo mode. Here, you can also find the button to open the location on your hard drive where the screenshots are being saved.
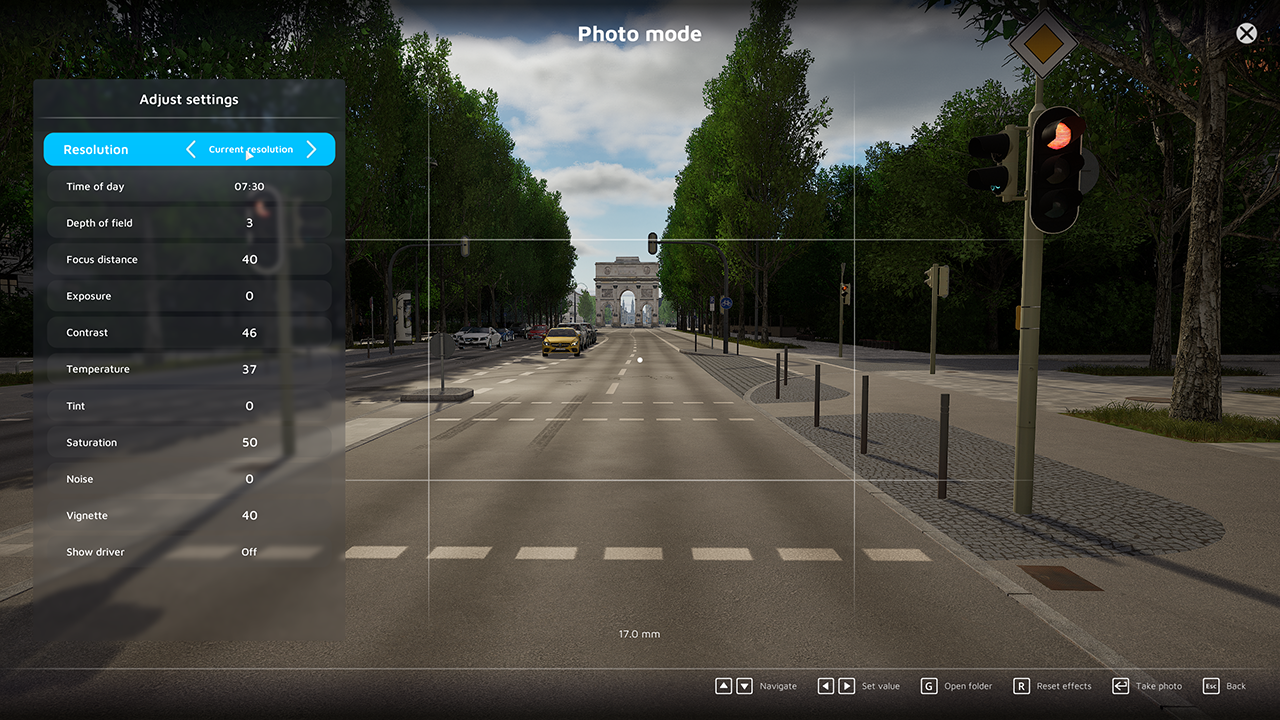
Resolution
Here, you can either use your currently set resolution or choose a lower or higher resolution. Please keep in mind that a higher resolution will take longer to render or take the screenshot, and in the worst case, the game might crash due to insufficient memory (VRAM or RAM) in your PC system.
Time of day
Despite the actual time of day in the game, you can change the time of day for the photo mode individually to get the best daylight for your screenshot. Exiting the photo mode will set the time of day back to the previous time during gameplay.
Depth of field
Depth of field determines how much of your image is in focus in general.
Focus distance
Focusing distance is the distance from the focusing plane to the subject, which can result in the foreground or background being out of focus while keeping the subject in focus.
Exposure
Exposure refers to the amount of light that reaches your camera sensor or film, resulting in a darker or brighter image.
Contrast
Contrast refers to the visual ratio of different tones in an image.
Temperature
Temperature refers to the color temperature. A higher number indicates a “colder” or whiter color of light. You can refer to “A Photographer’s Guide to Color Temperature” for more information.
Tint
Tint adjusts the overall color spectrum of the image.
Saturation
Saturation describes the intensity of the colors in the image.
Noise
Noise refers to the amount of tiny particles, grains, or similar artifacts in the image.
Vignette
The vignette is a dark gradient from the border of the screen towards the center, which you can adjust with this option.
Show driver
Here, you can change the visibility of the driver model inside your vehicle if you activated the photo mode after entering the vehicle. This option will not have any effect if you activated the photo mode while walking on foot.
If you change these graphical settings, you cannot apply them to the actual game graphics when quitting the photo mode.
How to open the screenshot folder in CityDriver

As of writing, the screenshot folder in CityDriver can only be accessed through the Photomode (hotkey “O”). Inside the Photomode, you can find the option (hidden) within the “Adjust settings” submenu (hotkey “Tab”).
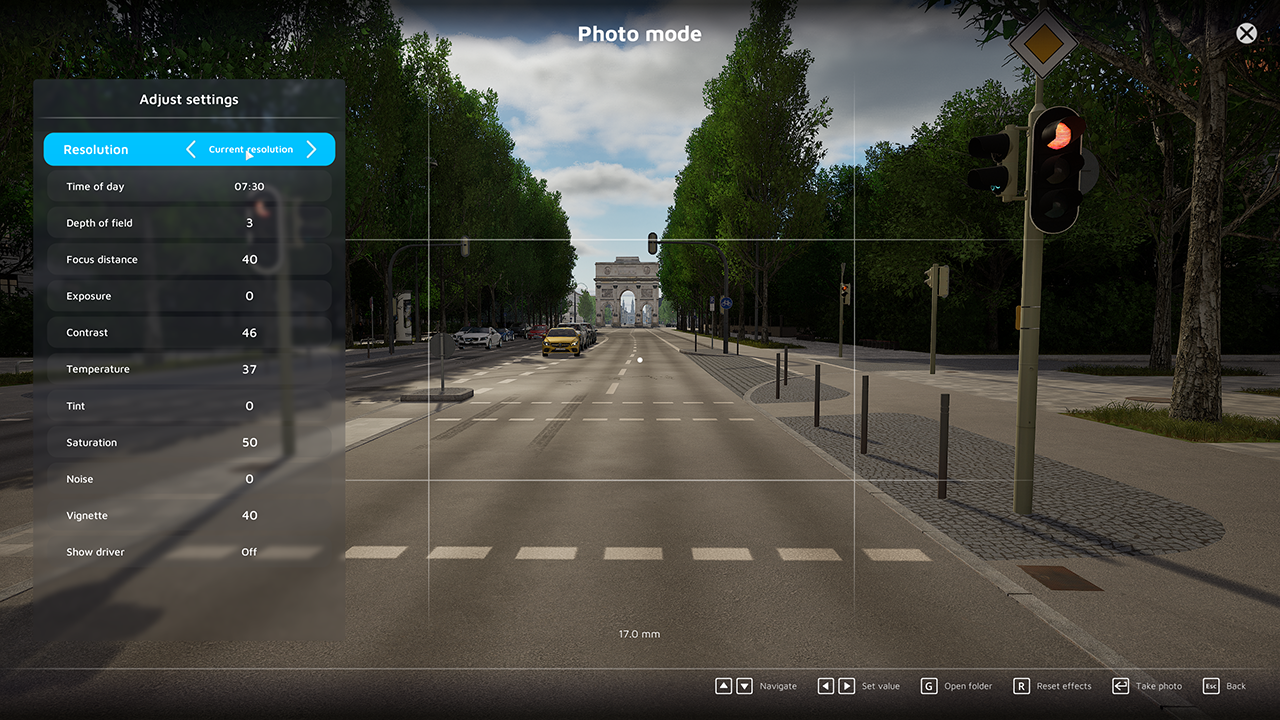
Inside the “Adjust settings” submenu, you can find the “Open folder” button (hotkey “G”), which will open an explorer window at the correct location:
C:\Users\*YourUserName*\AppData\Local\CityDriver\Saved\Screenshots\Windows.


