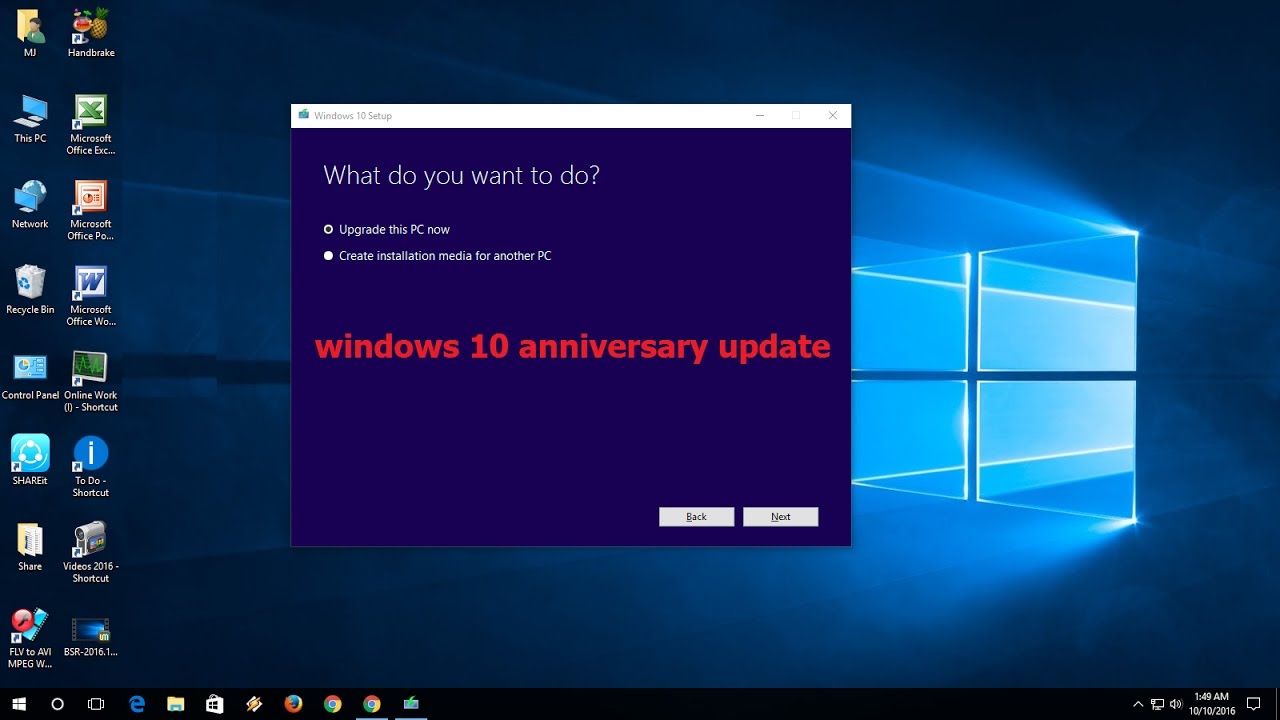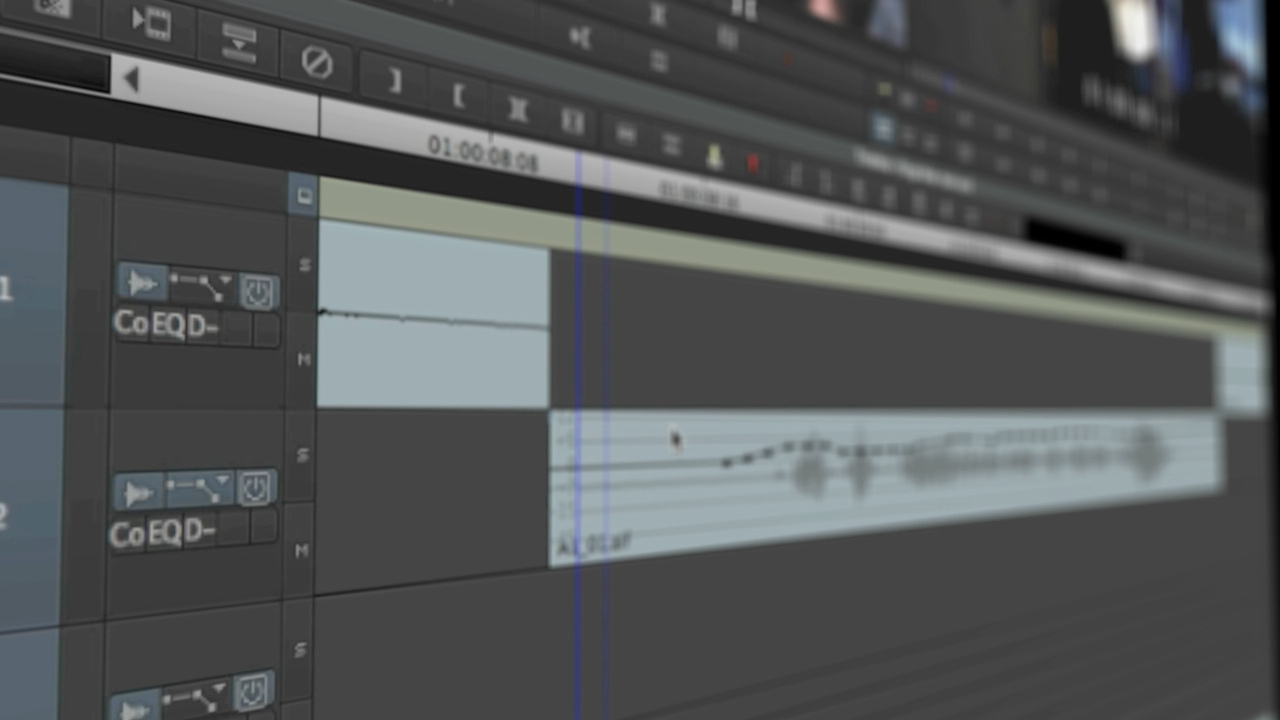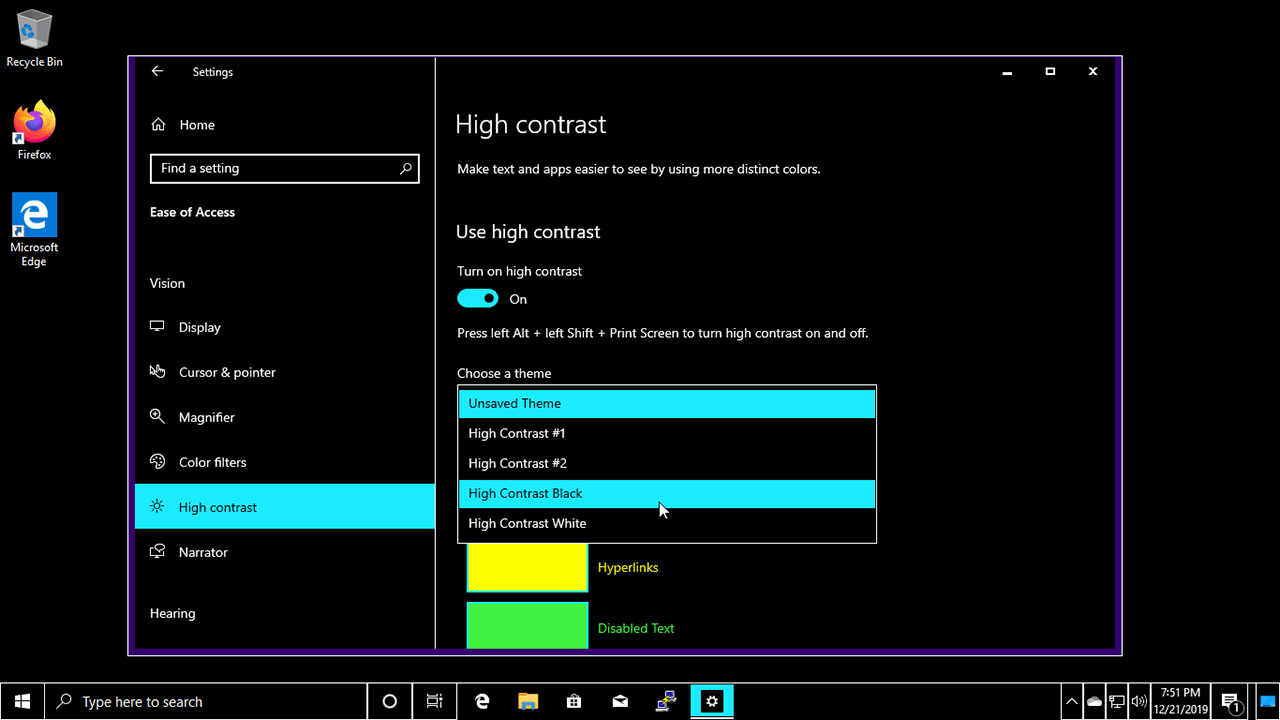To add a bio link to your website in Canva, you can create a clickable hyperlink using the text tool. Here’s how:
- Open Canva and sign in to your account.
- Select the design you want to work on, or create a new design.
- Click on the text tool in the toolbar on the left side of the screen.
- Type the text you want to use as the bio link, such as “About Me” or “My Bio.”
- Highlight the text you just typed and click on the “Link” icon in the toolbar above the canvas.
- In the pop-up window, enter the URL of your website or bio page in the “Link” field.
- Click on the “Apply” button to add the link to your text.
After adding the link, you can move and position the text on your design as needed. When someone clicks on the text, they will be taken to the URL you specified.
How do I add a clickable link to an image in Canva?
To add a clickable link to an image in Canva, you can use the “Link” feature in the toolbar above the canvas. Here’s how:
- Open Canva and sign in to your account.
- Select the design you want to work on, or create a new design.
- Click on the image you want to add a link to.
- Click on the “Link” icon in the toolbar above the canvas.
- In the pop-up window, enter the URL you want to link to in the “Link” field.
- Click on the “Apply” button to add the link to your image.
Now, when someone clicks on the image, they will be taken to the URL you specified.
Can I add a link to a button in Canva?
Yes, you can add a link to a button in Canva by using the “Link” feature in the toolbar above the canvas. Here’s how:
- Open Canva and sign in to your account.
- Select the design you want to work on, or create a new design.
- Drag and drop a button from the elements library on the left side of the screen onto your design.
- Click on the button to select it.
- Click on the “Link” icon in the toolbar above the canvas.
- In the pop-up window, enter the URL you want to link to in the “Link” field.
- Click on the “Apply” button to add the link to your button.
Now, when someone clicks on the button, they will be taken to the URL you specified.
Can I add a link to a shape in Canva?
Yes, you can add a link to a shape in Canva by using the “Link” feature in the toolbar above the canvas. Here’s how:
- Open Canva and sign in to your account.
- Select the design you want to work on, or create a new design.
- Drag and drop a shape from the elements library on the left side of the screen onto your design.
- Click on the shape to select it.
- Click on the “Link” icon in the toolbar above the canvas.
- In the pop-up window, enter the URL you want to link to in the “Link” field.
- Click on the “Apply” button to add the link to your shape.
Now, when someone clicks on the shape, they will be taken to the URL you specified.
Can I add a link to multiple elements at once in Canva?
Yes, you can add a link to multiple elements at once in Canva by grouping them together and then adding the link. Here’s how:
- Open Canva and sign in to your account.
- Select the design you want to work on, or create a new design.
- Select the elements you want to add a link to by holding down the “Shift” key and clicking on each element.
- Click on the “Group” icon in the toolbar above the canvas to group the selected elements together.
- Click on the grouped elements to select them.
- Click on the “Link” icon in the toolbar above the canvas.
- In the pop-up window, enter the URL you want to link to in the “Link” field.
- Click on the “Apply” button to add the link to your grouped elements.
Now, when someone clicks on any of the grouped elements, they will be taken to the URL you specified.
Can I add a link to a text box in Canva?
Yes, you can add a link to a text box in Canva by using the “Link” feature in the toolbar above the canvas. Here’s how:
- Open Canva and sign in to your account.
- Select the design you want to work on, or create a new design.
- Drag and drop a text box from the elements library on the left side of the screen onto your design.
- Type the text you want to use as the link into the text box.
- Highlight the text you just typed and click on the “Link” icon in the toolbar above the canvas.
- In the pop-up window, enter the URL you want to link to in the “Link” field.
- Click on the “Apply” button to add the link to your text box.
No, when someone clicks on the text in the text box, they will be taken to the URL you specified.