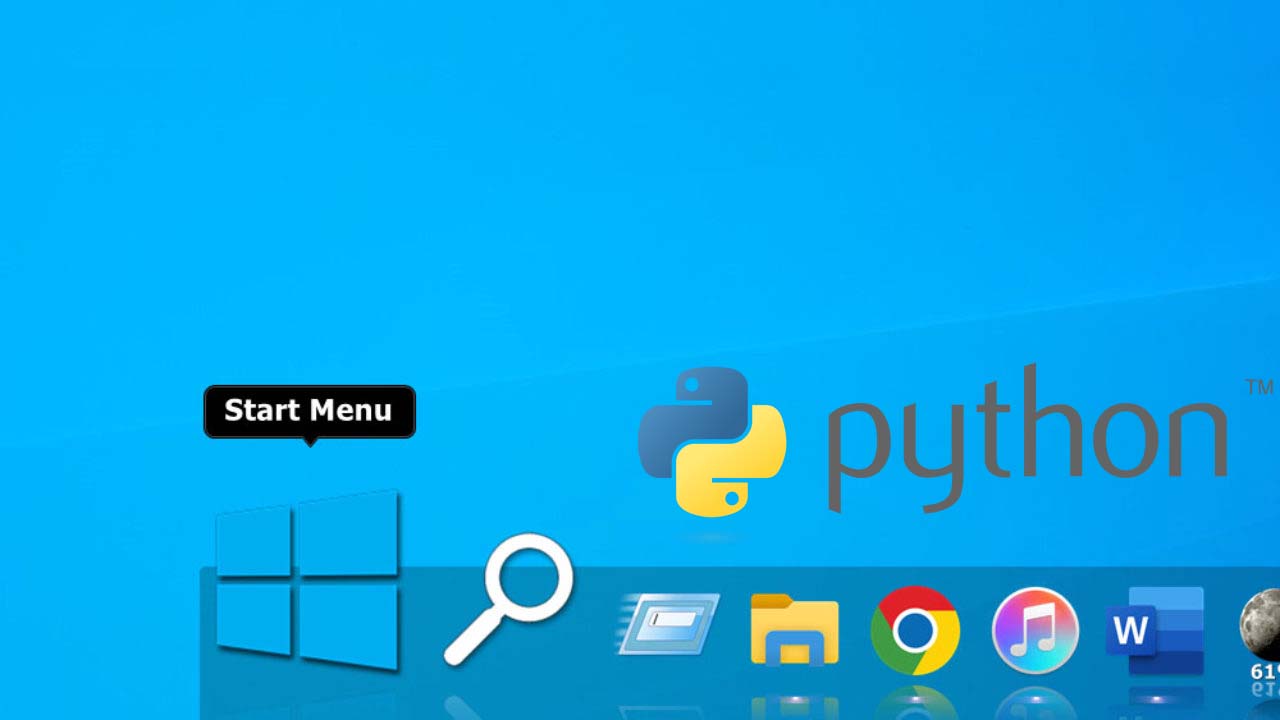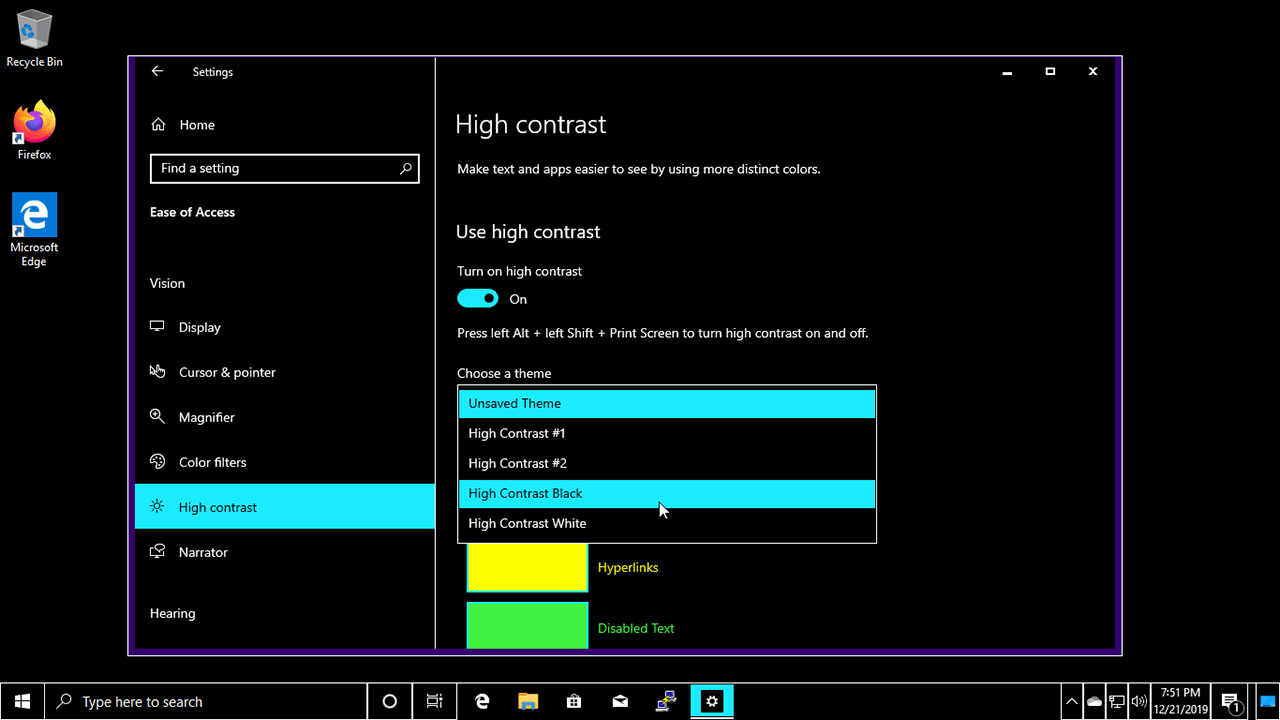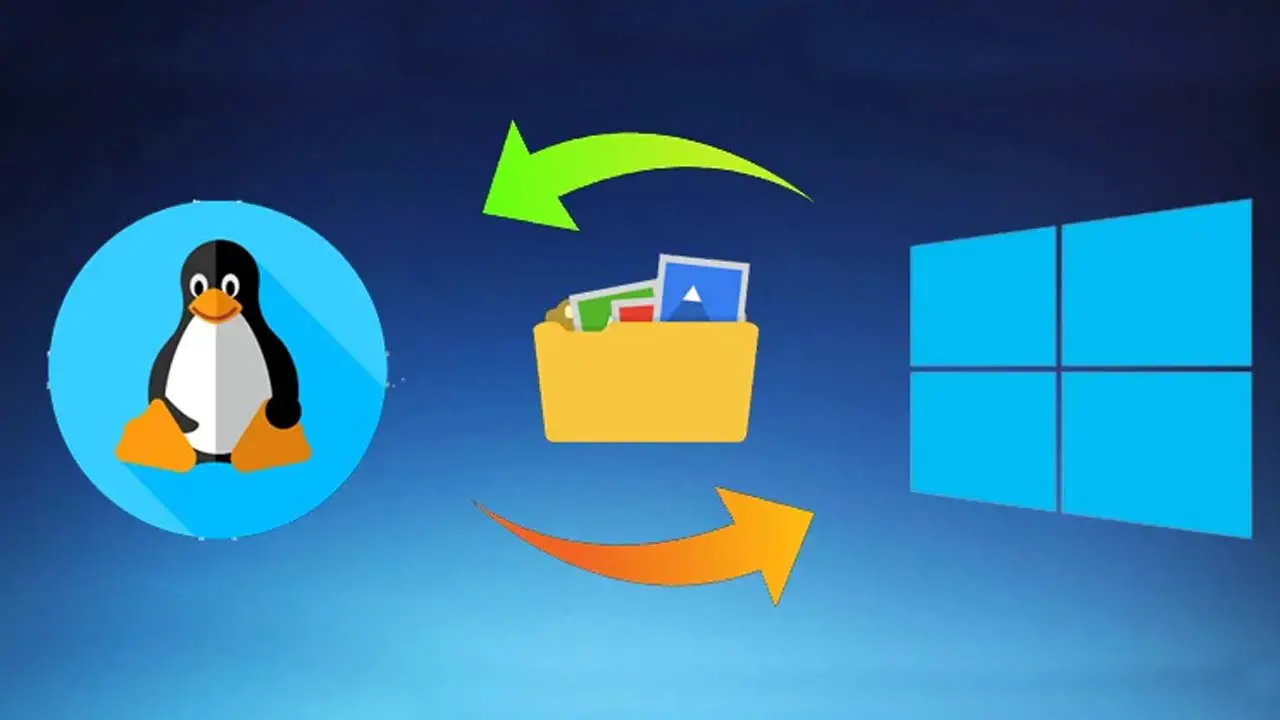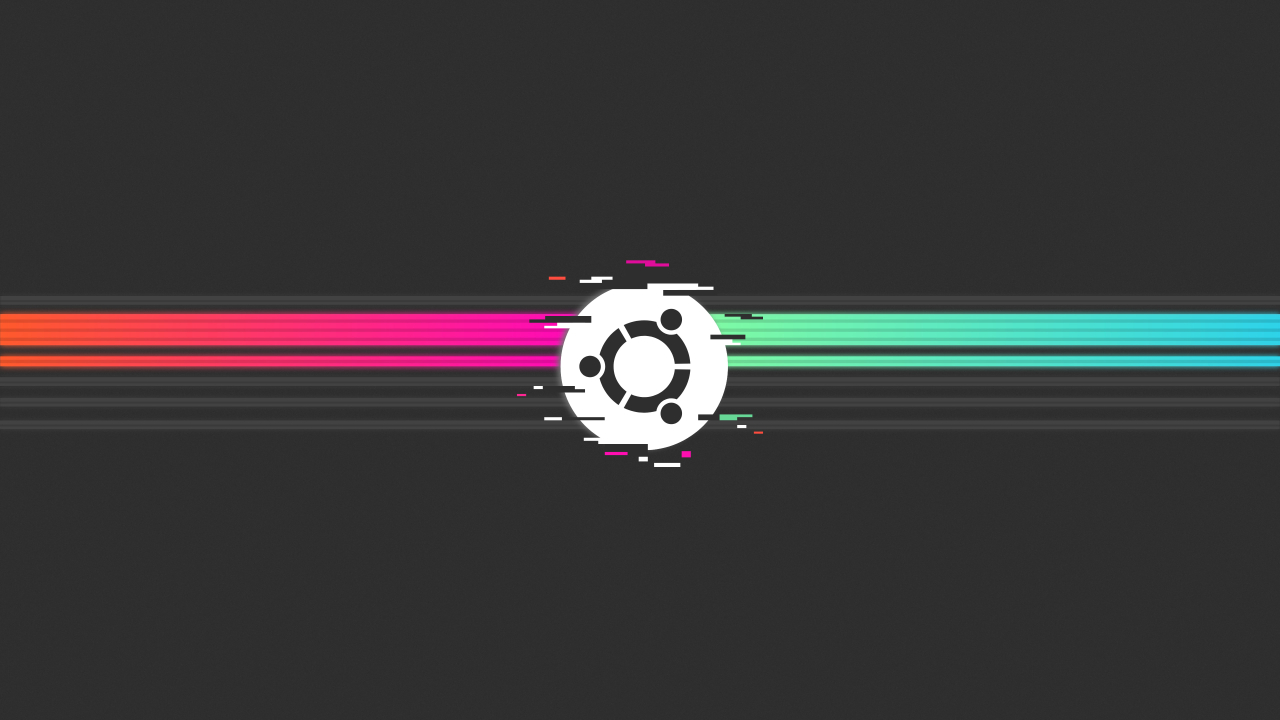In order to run Python scripts on your computer, you will need to have Python installed and properly configured. One important aspect of configuring Python is adding it to your system’s “Path” variable, which tells your computer where to look for Python when you run a script. This is particularly important if you want to run Python from the command line, as it allows you to run Python scripts without specifying the full path to the interpreter each time.
In this answer, I will explain how to add Python to your “Path” variable on a Windows 10 computer. This will allow you to run Python scripts from any directory on your system by simply typing “python” followed by the name of your script.
To add Python to your path on Windows 10, follow these steps:
- Open the Start menu and search for “Environment Variables”.
- Click on “Edit the system environment variables” to open the System Properties window.
- Click on the “Environment Variables” button to open the Environment Variables window.
- Under the “System Variables” section, scroll down and find the “Path” variable, then click on “Edit”.
- Click on the “New” button, then add the path to your Python installation. For example, if Python is installed in the “C:\Python37” directory, you would add this to the end of the “Path” variable: “;C:\Python37” (including the semicolon).
- Click on “OK” to save your changes and close the Environment Variables window.
- Restart your computer to apply the changes to your system.
After following these steps, you should be able to run Python from the command line by typing “python” and pressing Enter.
What is the “Path” variable in Windows?
The “Path” variable is a system-level environment variable on Windows that allows the operating system to find and execute programs from the command line. It is a list of directories, separated by semicolons, that specifies which directories the system should search for executables when a user types a command in the command prompt.
Why is it important to add Python to the “Path” variable?
Adding Python to the “Path” variable allows you to run Python scripts from any directory on your system. Without adding Python to the “Path” variable, you would need to specify the full path to the Python interpreter each time you run a Python script. This can be inconvenient, especially if you have multiple Python scripts in different directories that you want to run frequently.
Can I add multiple Python installations to the “Path” variable?
Yes, you can add multiple Python installations to the “Path” variable. This can be useful if you have multiple versions of Python installed on your system and want to be able to switch between them easily. To add multiple Python installations to the “Path” variable, simply repeat the steps above for each installation, adding the path to each installation to the “Path” variable.
Do I need to restart my computer after adding Python to the “Path” variable?
Yes, you will need to restart your computer after adding Python to the “Path” variable in order for the changes to take effect. This is because the “Path” variable is loaded when your computer starts up, and changes to the variable will not be applied until the next time you restart your computer.
Can I add Python to my Path variable on other operating systems?
Yes, the process for adding Python to your Path variable will be similar on other operating systems, such as macOS or Linux. However, the specific steps may vary slightly depending on the specific operating system you are using. For detailed instructions on how to add Python to your Path variable on other operating systems, you can search online for tutorials or consult the documentation for your Python installation.