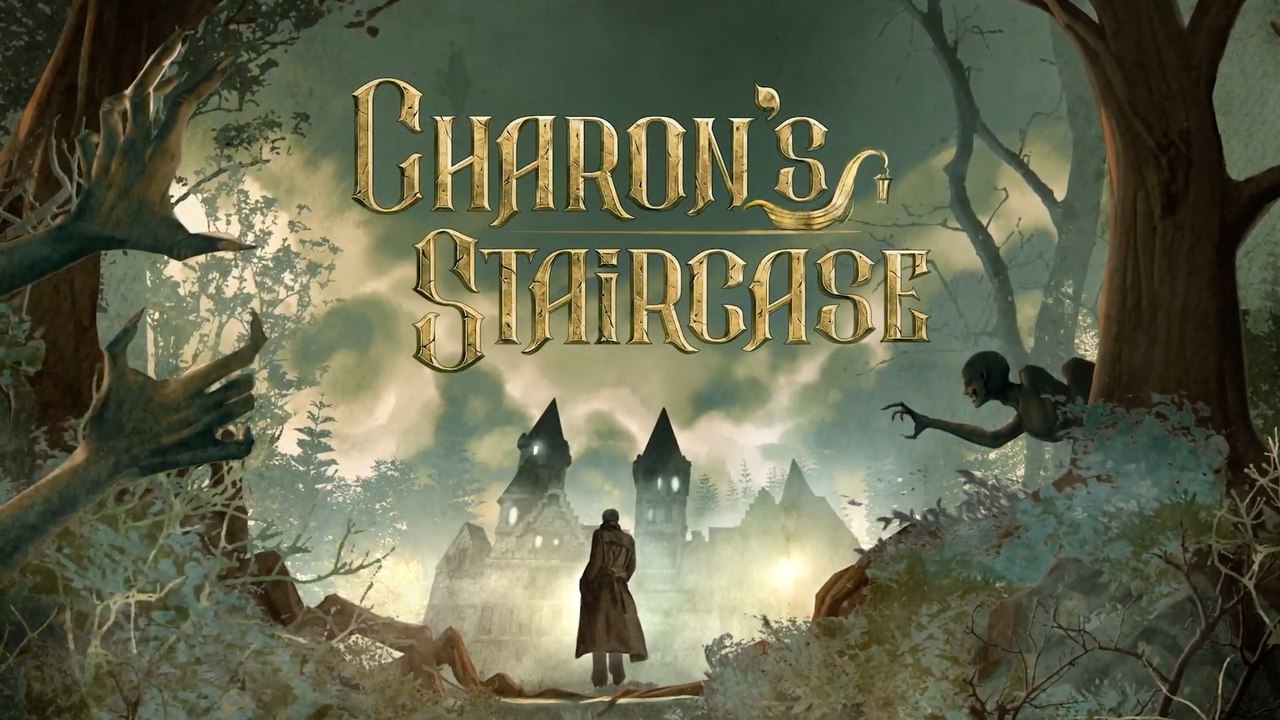To cast from Telegram to Chromecast, you need to ensure that your device and Chromecast are connected to the same WiFi network. On Android devices, you can use the Google Home app and select “Cast Screen” to view your phone’s content on the TV.
Alternatively, you can use apps like Screen stream mirroring or Pushbullet for screen mirroring. For iOS devices, you can use the Control Center and select the “Duplicate Screen” option to connect to the TV.
Another option is to use the ApowerMirror app, which is a screen mirroring tool for wireless mirroring. Additionally, you can use a Chromecast dongle to browse, stream, and display content from your phone to the TV.
Samsung smart TVs can also utilize the SmartThings app as a universal controller. Simply download the SmartThings app, add the TV using the PIN code, and play content from Telegram on your TV.
Key Points:
- Ensure that both your device and Chromecast are connected to the same WiFi network
- On Android devices, use the Google Home app and select “Cast Screen” to view your phone’s content on the TV
- Alternatively, use apps like Screen stream mirroring or Pushbullet for screen mirroring
- For iOS devices, use the Control Center and select the “Duplicate Screen” option to connect to the TV
- Use the ApowerMirror app, a screen mirroring tool for wireless mirroring
- Samsung smart TVs can utilize the SmartThings app as a universal controller by downloading the app, adding the TV using the PIN code, and playing content from Telegram on the TV.
Compatible Devices And Requirements For Casting From Telegram To Chromecast
To cast from Telegram to Chromecast, you will need a few things in place:
- Android TV with Chromecast built-in or a separate Chromecast dongle.
- An Android or iOS device with Telegram installed.
- Both the casting device and the Chromecast dongle should be connected to the same Wi-Fi network.
How To Cast From Android Devices To Chromecast Using Google Home App
If you have an Android device and want to cast from Telegram to Chromecast, follow these steps:
- Make sure your Android device and Chromecast are connected to the same Wi-Fi network.
- Open the Google Home app on your Android device.
- Tap on the “Cast Screen” option in the app’s menu.
- Select your Chromecast device from the list of available devices.
- Your Android device’s screen will now be mirrored on your TV via Chromecast.
- Open the Telegram app on your Android device and play the media you want to cast.
- The media will now be displayed on your TV screen via Chromecast.
It’s worth mentioning that there are other third-party apps available for Android devices that allow screen mirroring and casting. Some popular options include “Screen stream mirroring” and “Pushbullet.” These apps can also be used to mirror your Android device’s screen to Chromecast and then play content from Telegram.
How To Cast From iOS Devices To Chromecast Using Control Center
If you have an iOS device and want to cast from Telegram to Chromecast, follow these steps:
- Ensure that your iOS device and Chromecast are connected to the same Wi-Fi network.
- Swipe up from the bottom of your iOS device’s screen to access the Control Center.
- Tap on the “Screen Mirroring” or “AirPlay” option in the Control Center.
- Select your Chromecast device from the list of available devices.
- Your iOS device’s screen will now be duplicated on your TV through Chromecast.
- Open the Telegram app on your iOS device and play the media you want to cast.
- The media will now be visible on your TV screen through Chromecast.
If you encounter any difficulties while using the Control Center, there are also third-party apps like “ApowerMirror” that offer wireless screen mirroring functionality for iOS devices. These apps can be used to connect your iOS device to Chromecast and cast content from Telegram.
It’s important to note that certain Samsung smart TVs are equipped with the SmartThings app, which acts as a universal controller for various devices, including Chromecast. If you own a Samsung smart TV, you can download the SmartThings app, add your TV using a PIN code, and then play content from Telegram directly on your TV.
In conclusion, casting from Telegram to Chromecast allows you to enjoy your favorite media content on a larger screen. By following the steps mentioned above, you can easily cast from both Android and iOS devices using the Google Home app or Control Center, respectively.
Additionally, third-party apps like ApowerMirror, Screen stream mirroring, and Pushbullet offer alternative methods for screen mirroring and casting. So go ahead and enhance your viewing experience by casting from Telegram to Chromecast!