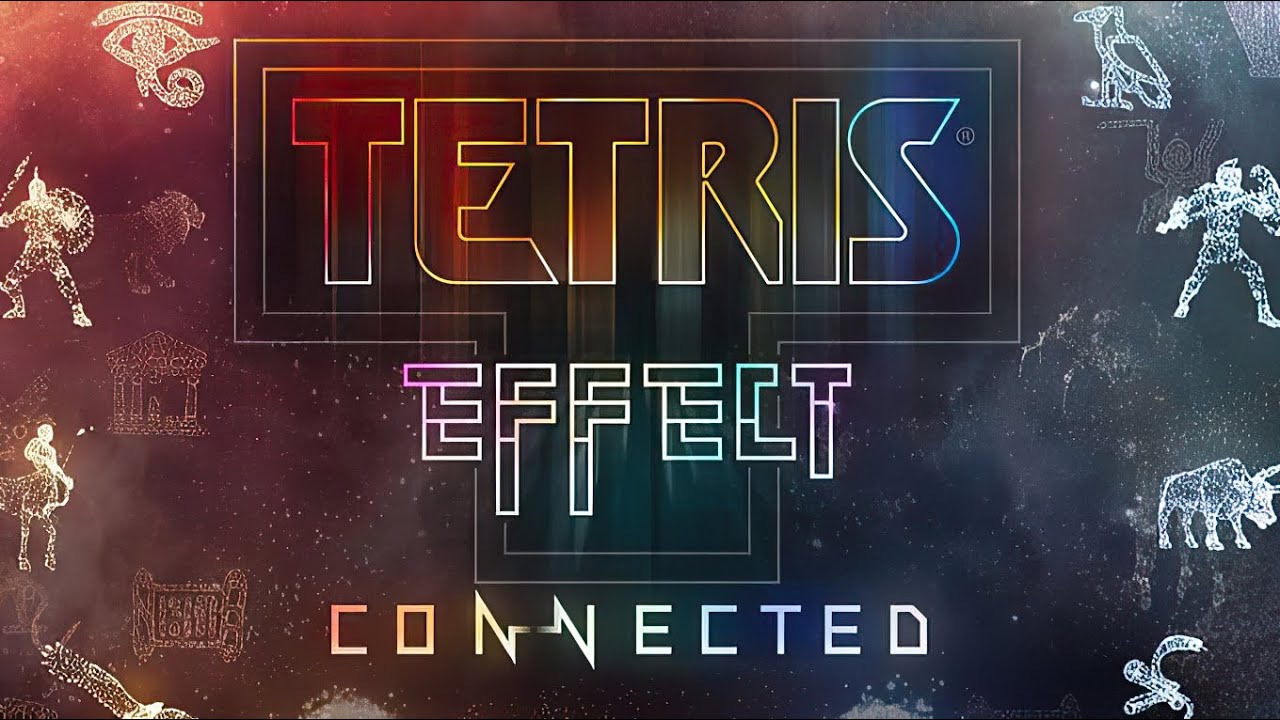To cast from WhatsApp Web to Chromecast, you first need to ensure that your Chromecast device is plugged in and connected to a power source. Then, download the Google Home app and set up your Chromecast. Make sure you learn how to cast from Chrome or any Chromecast-enabled apps to a TV. If your device restarts while casting, try casting the content again.
To cast from WhatsApp Web, ensure that the Cast button is installed on your Chrome browser. In some cases, if your home has multiple isolated networks, your Android device may switch between networks, affecting the visibility of the Cast button.
If this happens, try forgetting the network causing issues in your Android device’s WiFi settings. If you encounter difficulties with a Chromecast-enabled app, troubleshoot your Chromecast accordingly.
Key Points:
- Plug in and connect your Chromecast device to a power source
- Download and set up the Google Home app to connect with your Chromecast
- Learn how to cast from Chrome or Chromecast-enabled apps to your TV
- Ensure the Cast button is installed on your Chrome browser for casting from WhatsApp Web
- If your Android device switches between networks, impacting the visibility of the Cast button, try forgetting the problematic network in your WiFi settings
- Troubleshoot any issues with Chromecast-enabled apps by troubleshooting your Chromecast device
https://www.youtube.com/watch?v=Jd_I9WZrfT8
Setting Up The Chromecast Device
When it comes to casting content from WhatsApp Web to Chromecast, the first step is to ensure that the Chromecast device is properly set up. Follow these essential steps to get started:
- Plug in and connect the Chromecast device to a power source: To power up the Chromecast, simply plug it into an available power outlet using the USB cable provided.
Make sure to connect it to a stable power source to avoid any interruptions during the casting process.
- Download the Google Home app and set up the Chromecast: The Google Home app is necessary to set up and manage the Chromecast device.
Download the app from the Google Play Store or the App Store, depending on your mobile device. Follow the on-screen instructions to connect the Chromecast to your Wi-Fi network and complete the setup process.
- Learn how to cast from Chrome or Chromecast-enabled apps to a TV: With the Chromecast device set up, you can now cast content from Chrome or Chromecast-enabled apps to your TV.
This allows you to mirror your WhatsApp Web experience onto a larger screen. Simply open Chrome or a supported app on your mobile device, tap the Cast button, and select your Chromecast device from the list.
- If the device restarts while casting, try casting the content again: In some cases, the casting process may be interrupted if the device being used to cast restarts.
If this happens, don’t worry! Simply repeat the casting process once the device has restarted, and you should be able to resume casting without any issues.
Casting From WhatsApp Web To Chromecast
Now that your Chromecast device is set up, let’s dive into the specific steps to cast from WhatsApp Web to Chromecast. Follow these instructions carefully to enjoy screen mirroring on your TV:
- Ensure the Cast button is installed on the Chrome browser: In order to cast WhatsApp Web to Chromecast, you need to have the Cast button installed on your Chrome browser.
If you don’t see the Cast button, you may need to enable it. Go to the Chrome browser settings, click on “Extensions,” and make sure the Cast button is enabled.
- Check network stability and visibility of the Cast button: Sometimes, if your home has multiple isolated networks, your Android device might switch between networks, affecting the visibility of the Cast button.
To avoid this issue, ensure that your Wi-Fi network is stable and that the Cast button is clearly visible on the Chrome browser.
- Troubleshoot network issues on the Android device: If you’re experiencing difficulties with the Cast button visibility or casting process, it may be helpful to forget the network causing issues on your Android device’s Wi-Fi settings.
This can often resolve any connectivity issues that may be impeding the casting process.
Pro Tip: Make sure your Android device and Chromecast are connected to the same Wi-Fi network for seamless casting.
- Start casting from WhatsApp Web: Once your Chromecast device is properly set up and the Cast button is visible, you can start casting from WhatsApp Web.
Open WhatsApp Web on your Chrome browser and log in with your WhatsApp account. Look for the Cast button on the Chrome browser, click on it, and select your Chromecast device from the list of available devices.
Your WhatsApp Web screen will now be mirrored onto your TV, providing a larger and more immersive experience.
Troubleshooting Common Issues With Chromecast
While the casting process is usually straightforward, there may still be some common issues that could arise. Here are a few troubleshooting tips to help resolve any problems you may encounter:
- Ensure both your Android device and Chromecast are connected to the same Wi-Fi network: It is crucial that both devices are connected to the same Wi-Fi network for seamless casting.
Double-check the Wi-Fi settings on both devices to ensure they are synced up.
- Restart your Chromecast device and mobile device: If you’re encountering difficulties with a Chromecast-enabled app or the casting process in general, try restarting both your Chromecast device and your mobile device.
Sometimes, a simple reboot can help resolve connectivity issues.
- Update your Google Home and Chromecast apps: Keeping your apps up to date is essential for optimal performance.
Check for any available updates in the Google Play Store or the App Store and install them to ensure you have the latest versions of the Google Home and Chromecast apps.
- Reset your Chromecast device: If all else fails, you may need to reset your Chromecast device to factory settings.
To do this, hold down the reset button on the Chromecast for approximately 25 seconds until the LED on the device starts flashing. Release the button, and your Chromecast will reset.
This should help resolve any persistent issues you may be experiencing.
By following these steps and troubleshooting tips, you should now have a clear understanding of how to cast from WhatsApp Web to Chromecast. Enjoy the convenience and enhanced viewing experience that screen mirroring brings to your TV.