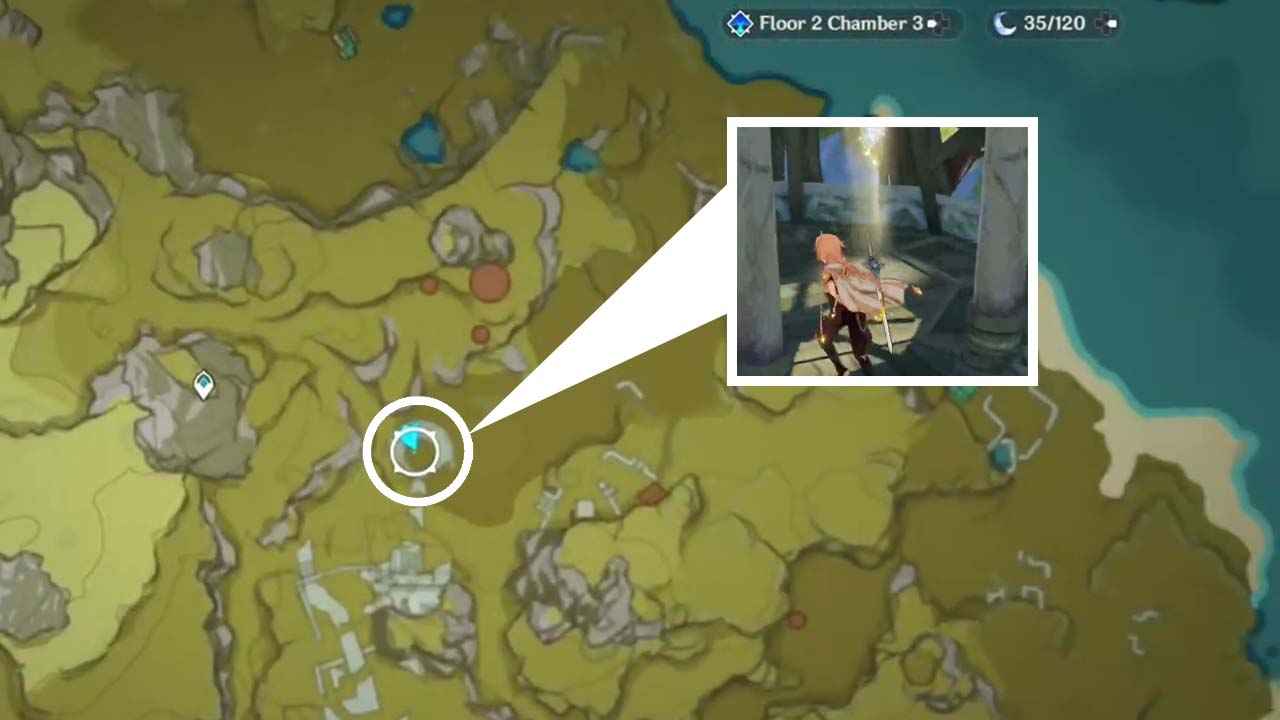To clear the cache on Roku TV, you can follow a few different methods. One option is to access the secret menu by pressing the Home button on your remote five times, followed by the Up button once, the Rewind button twice, and the Fast Forward button twice.
This will open the secret menu where you can select the “Clear cache” option. Another method is to go to the Settings menu, select “System,” then “Advanced system settings,” and finally “Clear cache.” You can also delete the troubled app by navigating to the Roku home screen, highlighting the app, pressing the Options (*) button on your remote, and selecting “Remove.” After deleting the app, restart the Roku device and reinstall the app to start with a clean slate.
If the problem persists, you might consider a factory reset or contacting Roku support for further assistance. Clearing the cache can improve device performance, fix minor bugs, provide more storage space, increase loading time, improve speed, and avoid problems with old cache files.
However, it’s important to note that resetting to factory settings will delete all saved data on the Roku device. If you continue to experience issues with your Roku, it is recommended to seek help from Roku support or the community of users.
Key Points:
Sure! Here are the formatted instructions as markdown bullet points:
- Access the secret menu by pressing Home button five times, Up button once, Rewind button twice, and Fast Forward button twice
- Select “Clear cache” option in the secret menu
- Go to Settings menu, select “System,” then “Advanced system settings,” and finally “Clear cache”
- Delete a troubled app by navigating to Roku home screen, highlighting the app, pressing Options (*) button, and selecting “Remove”
- Restart Roku device and reinstall app for a clean slate
- Consider factory reset or contacting Roku support if the problem persists
Clearing Roku Cache: A Simple Solution To Common Issues
Roku devices have become a popular choice for streaming content, providing a wide range of entertainment options to millions of users. However, like any electronic device, they are not immune to occasional glitches and performance issues.
One common troubleshooting step recommended by experts is clearing the cache on Roku. Clearing the cache can solve many issues without needing to resort to a factory reset, saving time and frustration.
In this article, we will explore different methods to clear the cache on Roku TV, providing step-by-step guidance to ensure a smooth streaming experience.
Workarounds For Clearing Roku Cache: Steps To Follow
While Roku does not provide official instructions for clearing the cache, there are workarounds that have been discovered by users. These methods involve deleting the troubled app and restarting the device, effectively clearing the cache.
Here are the steps to follow:
- Open the settings menu on your Roku device.
Navigate to the “System” section and select “System restart.” This will restart your Roku device and clear its cache.
- If the issue persists, you can try deleting the troublesome app that is causing the problem.
To do this, go to the home screen and navigate to the app you want to remove. Press the star button on your remote to open the options menu, then select “Remove channel.” Confirm the deletion by selecting “Remove” again.
- Once you have removed the app, restart your Roku device again.
This will ensure that the cache is completely cleared from the system.
- If you still encounter problems, you can try reinstalling the app.
This will start with a clean slate, eliminating any potential cache-related issues. To reinstall the app, go to the Roku Channel Store, find the app you want to reinstall, and select “Add channel.” Follow the on-screen instructions to complete the installation.
- If none of the above steps resolve the issue, you may need to consider a factory reset.
However, it is important to note that performing a factory reset will erase all your data, including installed apps and settings. To perform a factory reset, go to the settings menu, navigate to “System,” and select “Advanced system settings.” From there, choose “Factory reset” and follow the on-screen instructions.
Benefits Of Clearing Roku Cache: Improved Performance And Storage Space
Clearing the cache on Roku devices can provide several benefits for users. By removing old cache files, you can experience improved device performance, increased loading times, and improved speed.
It can also ensure that you have sufficient storage space for new apps and content.
- Clearing the cache can improve device performance by removing temporary files and freeing up memory.
- It can increase loading times for apps and content, allowing for a smoother streaming experience.
- Clearing the cache can avoid issues with old cache files that may cause app crashes or error messages.
- It provides more storage space for new apps and content, ensuring you can continue to enjoy a wide range of streaming options.
In conclusion, clearing the cache on Roku TV is a simple yet effective solution to common issues users may encounter. It can be done through workarounds such as deleting the troubled app and restarting the device, or by performing a factory reset as a last resort.
The benefits of clearing the cache include improved device performance, increased storage space, and the avoidance of problems caused by old cache files. However, if issues with Roku persist, it is always recommended to contact Roku support or seek help from the community of users for further assistance.
With these steps and tips in mind, you can ensure a smooth streaming experience on your Roku device.