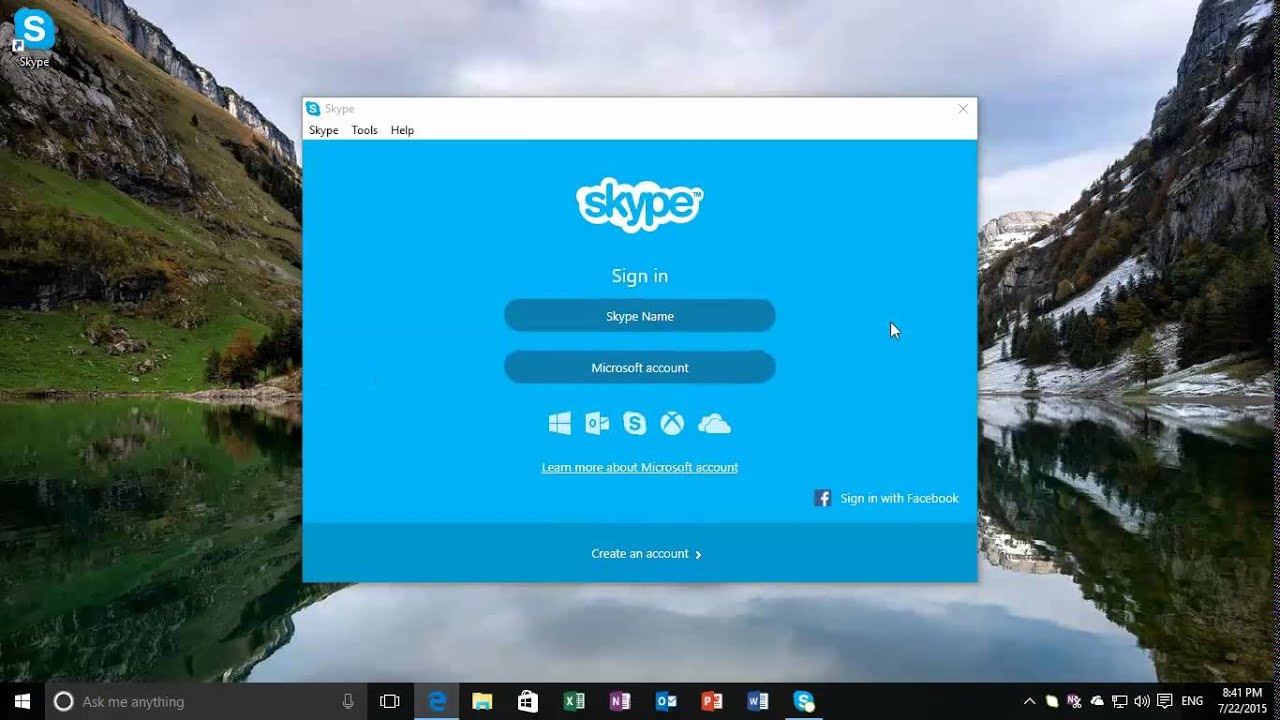To completely uninstall Skype on Windows 10, follow these steps:
- Open the Start menu by clicking the Start button on the bottom left corner of your screen, or by pressing the Windows key on your keyboard.
- Click on the Settings gear icon in the Start menu to open the Settings app.
- In the Settings app, click on “Apps” in the list of options on the left side of the window.
- In the “Apps” section, find Skype in the list of installed apps and click on it to open its settings page.
- On the Skype settings page, click on the “Uninstall” button.
- Confirm that you want to uninstall Skype by clicking on the “Uninstall” button in the pop-up window.
Once you have followed these steps, Skype will be completely uninstalled from your Windows 10 computer. Keep in mind that uninstalling an app will delete it from your computer, along with any files or data associated with the app. If you want to keep your Skype contacts or other information, you may want to export this data before uninstalling Skype.
What is Skype?
- Skype is a popular video and voice communication platform that allows users to connect with others around the world over the internet. Skype offers a variety of features, including one-to-one and group calls, instant messaging, screen sharing, and more.
Is Skype free to use?
- Skype is free to download and use for many of its features, including one-to-one voice and video calls and instant messaging. However, some features, such as group video calls and calls to landlines and mobile phones, require a subscription or credit.
Is Skype available for Windows 10?
- Yes, Skype is available for Windows 10, and can be downloaded from the Microsoft Store. Skype is also available for other operating systems, including Mac, iOS, and Android.
How do I download Skype on Windows 10?
To download Skype on Windows 10, follow these steps:
- Open the Microsoft Store by clicking on the Store icon in the Start menu, or by searching for “Microsoft Store” in the search box on the taskbar.
- In the Microsoft Store, search for “Skype” in the search box at the top of the window.
- Click on the “Skype” app in the search results to open its page in the Microsoft Store.
- Click on the “Get” button to begin downloading Skype.
- Once the download is complete, click on the “Launch” button to open Skype and begin using it on your Windows 10 computer.
Can I use Skype on multiple devices with the same account?
- Yes, you can use the same Skype account on multiple devices, including your Windows 10 computer, your mobile phone, and other devices. To use Skype on multiple devices, simply download and install the Skype app on each device, and log in with your Skype account. This will allow you to access your Skype contacts, call history, and other information on all of your devices.