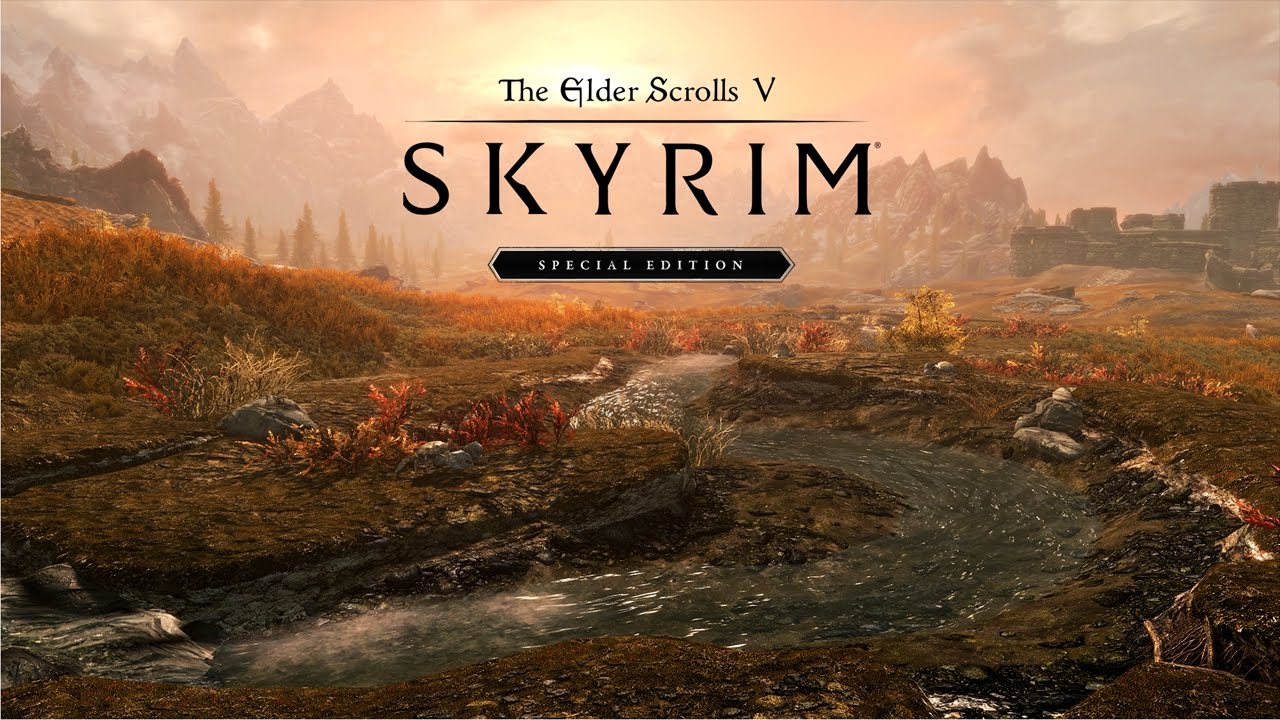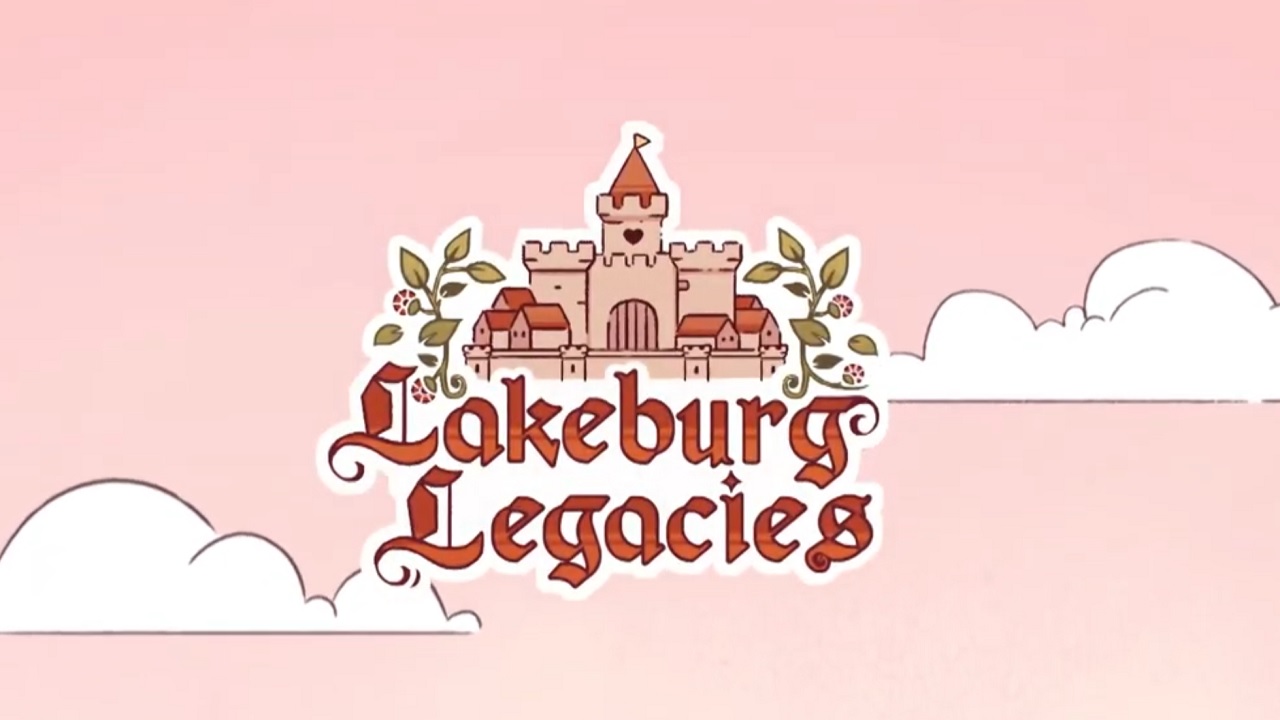ModOrganizer2 on Linux configures itself so it can be launched directly from Skyrim on Steam. Updates make this a problem, so let’s fix that.
Introduction
ModOrganizer2 on Linux configures itself so it can be launched directly from Skyrim on Steam, which is a problem now that Bethesda released an update out of nowhere pushing a mod marketplace nobody asked for, and breaks A LOT of existing mods entirely.
For this guide, I am going to assume that you have already followed the steps to install MO2 Linux on its Github page.
Preparing the downgrade
Opening Steam in console mode
- Make sure Steam is closed.
- Then, open a Terminal window (Usually Ctrl+Alt+T) and run ‘steam -console’ (without quotes).
- Once Steam has opened, click the new ‘Console’ button in the navigation bar.
Downloading required files
Downloading 1.6.640 depots
Once you are inside the Steam console, run these commands in order:
This will take a while. It’s important that you wait for each command to successfully finish before running the next one. It will tell you where the depot has been downloaded to when each command successfully finishes.
- download_depot 489830 489831 3660787314279169352
- download_depot 489830 489832 2756691988703496654
- download_depot 489830 489833 5291801952219815735
Completing the downgrade
Once every command has successfully completed:
- Open the Skyrim SE game folder, and keep it open. It will be important later.
- In another tab, go to the path that the depots were downloaded to.
- Open each depot in order and drag everything inside to the game folder, making sure to always replace files when asked.
Fixing this mess, once and for all
Creating the Non-Steam game
For this part we will be creating a Non-Steam game to launch Skyrim through so we can avoid launching the game directly and triggering an update.
- Inside the game folder, open the folder titled ‘modorganizer2’ and open ‘instance_path.txt’. This will tell you where the MO2 executable is located.
- On Steam, add a game, selecting ‘Non-Steam game’.
- In the Non-Steam game window, click ‘Browse…’ and navigate to the folder where the MO2 executable is located and select it. Feel free to name it whatever you want.
- In the ‘Compatibility’ tab make sure ‘Force the use of a specific Steam Play compatibility tool’ is checked and then select ‘Proton 8.0-5’ (Make sure it’s installed first). Do not launch the game yet.
Copying over prefixes
- Open your Steam ‘compatdata’ folder. This is usually located at ~/.steam/steam/steamapps/compatdata/ but it may differ depending on your distribution or the drive Skyrim is installed to.
- Create a new folder named ‘backup’ and move every other folder there. This will make it easier to find the correct prefix.
- Now launch the game, making sure to close it after the MO2 window has opened.
- Delete everything inside the newly created folder. Don’t delete the folder itself.
- Open the ‘backup’ folder and then navigate to ‘489830’.
- Copy everything inside this prefix and paste it into the one that was just emptied. This will ensure all the required libraries and game-specific tweaks are installed.
Final Steps
Now, all that’s left are a few steps to ensure that everything is in proper working order and prevent Steam from getting any opportunity to update Skyrim again:
- Drag all folders inside ‘backup’ back to their original place.
- Go into the properties for Skyrim SE, then set the update priority to ‘Only update this game when I launch it’.
- Hide the original game from your library.
- Delete the ‘The Elder Scrolls V Skyrim Special Edition.desktop’ file from ~/.local/share/applications
- Launch Skyrim through the newly-created Non-Steam game.