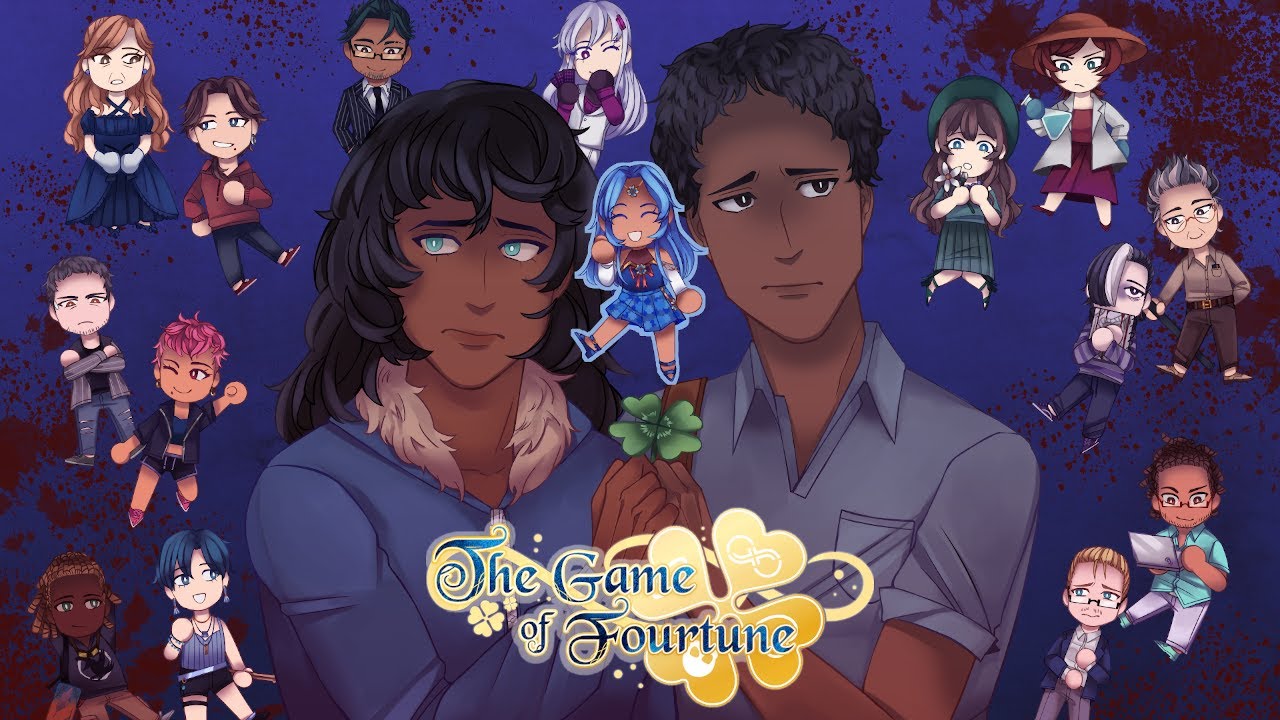To enable HDR on a Roku TV, you have a few options depending on the device you are using. For Roku TVs, you can access the secret menu by pressing Home, rewind, down, fast forward, down, and rewind. From there, select Change HDR Mode and enable HDR. Another option is to go to Settings, Display type, and select an option such as 4K HDR TV or Auto-detect.
For Roku streaming devices, you can go to Settings, Display type, and select Auto detect. It’s important to note that not all Roku TVs support HDR, so make sure to check if your TV has this feature before attempting to enable it.
Additionally, ensure that your TV model supports HDR and has at least one HDMI 2.0 port that supports HDCP 2.2. Lastly, make sure to update both your Roku device and TV to the latest versions, use a high-speed internet connection, and a Premium High-Speed HDMI Cable for optimal HDR streaming.
Key Points:
- Enable HDR on a Roku TV by accessing the secret menu: Home, rewind, down, fast forward, down, and rewind.
- Select Change HDR Mode in the secret menu to enable HDR.
- Alternatively, go to Settings, Display type, and select 4K HDR TV or Auto-detect for Roku TVs.
- For Roku streaming devices, go to Settings, Display type, and select Auto detect.
- Check if your Roku TV supports HDR before trying to enable it.
- Make sure your TV model has HDR support and at least one HDMI 2.0 port with HDCP 2.2.
Disabling HDR on Roku TV
Disabling HDR on a Roku TV is a simple process that can improve color accuracy and reduce glare in your viewing environment. Follow these steps to disable HDR:
- Press the Home button on your Roku remote.
- Press the rewind button twice.
- Press the down button once.
- Press the fast forward button twice.
- Press the down button once.
- Press the rewind button twice.
You will now see a secret menu on your screen. Navigate to the “Change HDR Mode” option and select it.
Then, choose “Disable HDR” to turn off HDR on your Roku TV.
Enabling HDR on Roku Streaming Device
If you are using a Roku streaming device instead of a Roku TV, the process to enable HDR may vary slightly. Follow these steps to enable HDR on a Roku streaming device:
- Go to the “Settings” menu on your Roku home screen.
- Select “Display type” from the menu.
- Choose an option other than “4K HDR TV” or “Auto-detect” to enable HDR on your Roku device.
Once you have selected the appropriate display type, your Roku streaming device will be configured to output HDR content.
Important Considerations for Enabling HDR on Roku TV
When enabling HDR on a Roku TV, there are a few important things to keep in mind. These considerations will ensure a smooth and optimal viewing experience:
- Check if your Roku TV supports HDR: Not all Roku TVs support HDR, so it’s essential to verify if your specific model has this feature before attempting to enable it.
- Compatibility of Roku device: Both your Roku player and smart TV need to be 4K HDR compatible to enable HDR. Ensure that your devices meet this requirement.
- HDMI 2.0 port: Your TV needs at least one HDMI 2.0 port that supports HDCP 2.2 for HDR to work properly. Check your TV’s specifications to ensure it meets this requirement.
- Software updates: It’s important to update both your Roku device and TV to the latest software versions. This ensures that any bugs or compatibility issues are addressed for the smooth functioning of HDR.
- Internet connection: For HDR streaming, a high-speed internet connection of at least 25 Mbps is recommended. This ensures that you can enjoy the HDR content without any buffering or quality issues.
- HDMI cable: To ensure the best HDR streaming experience, make sure you use a Premium High-Speed HDMI cable. This cable is designed to handle the high bandwidth required for HDR content.
- Brand-specific guidelines: Different TV brands may have specific settings or configurations for enabling HDR. Consult the user manual or official guidelines provided by the TV manufacturer (e.g., Samsung, LG, Sony) for the best HDR settings on your Roku TV.
- HDR content availability: Only content that supports HDR10 or Dolby Vision will be displayed in HDR. Look for the HDR logo on movies and shows in the Roku video content to ensure you are watching content that supports HDR.
Finally, if you find the HDR notification intrusive or distracting, you can remove it by going to Settings > TV picture settings > HDR notification and disable it.
By following these steps and considering the important factors mentioned above, you can successfully enable HDR on your Roku TV or streaming device, enhancing your viewing experience with vibrant colors and a more immersive picture quality.