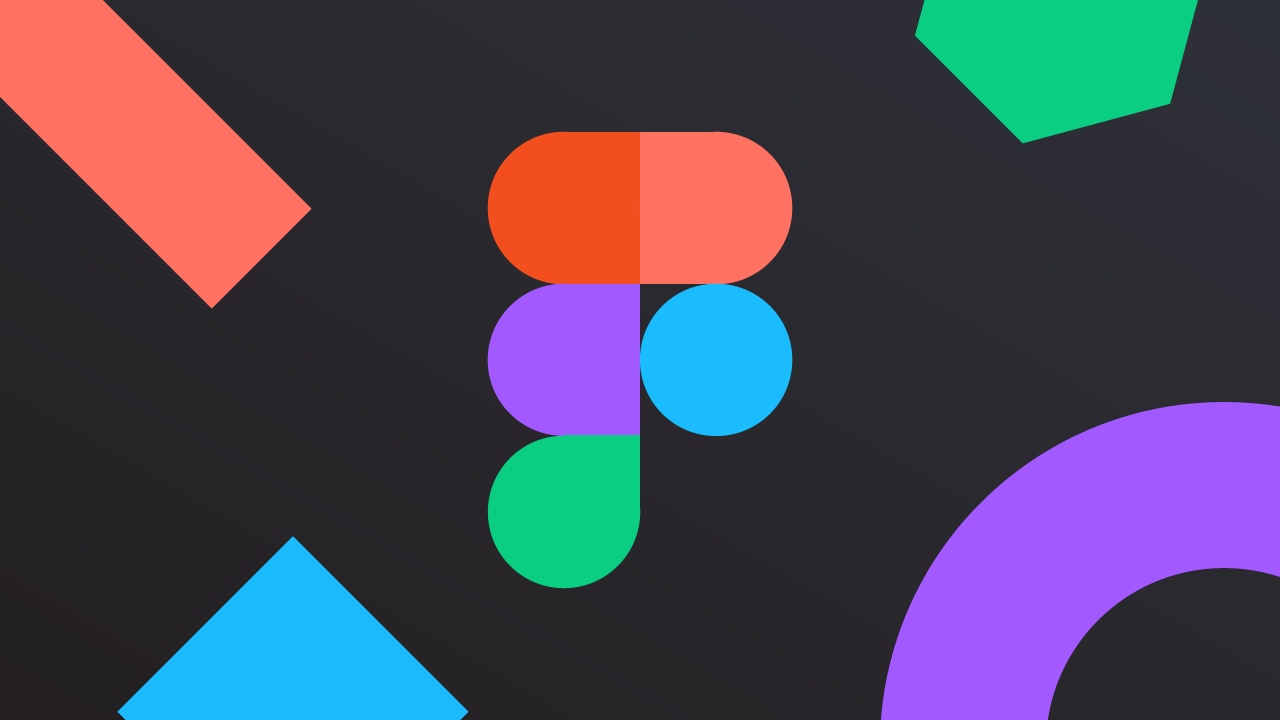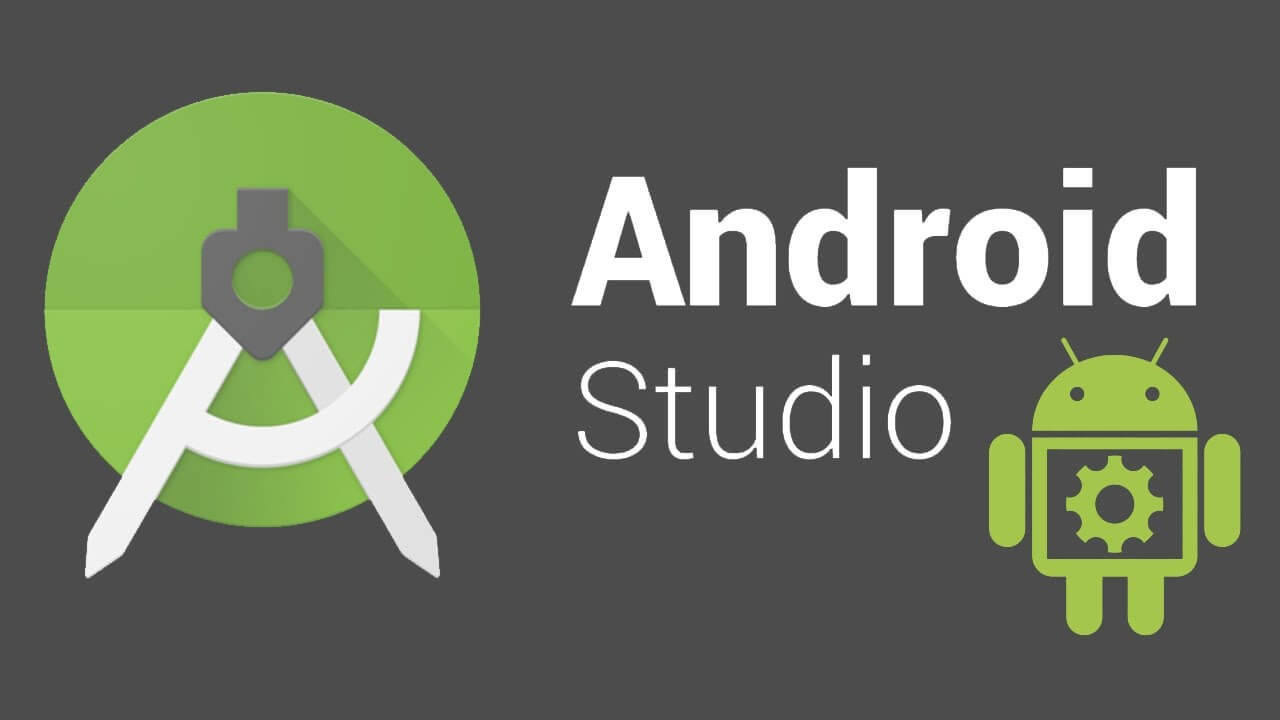Blue screen errors have haunted Windows users for years, leaving us in a state of despair and frustration. And with the advent of Windows 11, these dreaded blue screens seem to have found a new playground.
But fear not, for there is hope. In this article, we will embark on a journey to unravel the mysteries behind these infuriating errors and equip ourselves with the knowledge to troubleshoot them like seasoned tech wizards.
From removing new hardware to utilizing the power of Event Viewer, we will explore a multitude of techniques to conquer these blue screens and restore our Windows 11 experience to its former glory.
Hardware And Software Issues
When it comes to blue screen errors in Windows 11, they are often caused by a combination of hardware and software problems. It’s essential to understand the underlying issues to effectively troubleshoot and resolve these errors.
Let’s delve into the common causes:
Hardware issues:
– Blue screen errors can be triggered by faulty or incompatible hardware components. If you recently added new hardware to your system, such as RAM modules or a graphics card, this could be the culprit.
To check if the newly added hardware is causing the issue, try removing it and restarting the system. – Additionally, issues with peripherals like printers, scanners, or external devices can also result in blue screen errors.
Disconnect non-essential devices and see if the problem persists. – It’s crucial to ensure that all your hardware components are compatible with Windows 11.
Updating your device drivers to the latest version can help resolve compatibility issues.
Software issues:
– Incompatible or faulty software can also lead to these errors. If you installed a new application or driver recently and started experiencing blue screen errors afterward, it is worth considering them as a potential cause.
- Uninstall any recently installed software and check if the issue persists. Updating your drivers to the latest version can also fix compatibility problems with Windows 11.
Troubleshooting Steps For Blue Screen Errors
Now that we have examined the possible causes of blue screen errors let’s dive into the steps you can take to troubleshoot and fix these issues in Windows 11:
- Removing newly added hardware:
-
If you recently installed new hardware, remove it and restart your system to see if the blue screen error persists.
-
This allows you to determine if the hardware is causing the issue.
-
Starting in safe mode:
-
If you cannot restart your system, try starting it in safe mode.
-
Safe mode loads only the essential drivers and services, which helps identify if a specific driver or software is causing the issue.
-
Checking for updates and restore points:
- Use Windows Update to check for the latest updates.
Sometimes, Microsoft releases patches or updates that address specific system crashes, including blue screen errors. – Additionally, if you recently made system changes, you can use the System Restore feature to revert to an earlier point where your system was functioning correctly.
- Using the Blue Screen Troubleshooter:
-
As a last resort, you can utilize the Blue Screen Troubleshooter.
-
This tool is available in the Get Help app and can help diagnose and resolve blue screen errors in Windows 11.
-
Uninstalling incompatible apps and drivers:
-
If you suspect that a specific application or driver is causing the blue screen error, uninstall it and check if the issue is resolved.
-
Ensure that you visit the manufacturer’s website to download the latest compatible version of the software or driver.
-
Disconnecting non-essential devices:
- As mentioned earlier, peripherals can sometimes cause blue screen errors.
To troubleshoot hardware problems, disconnect any non-essential devices and check if the error persists.
- Updating device drivers:
-
It is crucial to keep your device drivers up to date.
-
Visit the manufacturer’s website for each hardware component and download the latest version of the drivers that are compatible with Windows 11.
-
Reinstalling Windows 11:
-
If none of the above steps resolve the blue screen error, you may consider reinstalling Windows 11.
-
Make sure to back up your data before proceeding with a clean installation.
-
Using system restore, safe mode, or startup repair:
- If you are encountering blue screen errors during system startup, you can try using system restore, safe mode, or startup repair options to troubleshoot and fix any startup-related issues.
Additional Resources For Diagnosing Blue Screen Errors
In addition to the steps mentioned above, there are additional resources and tools you can utilize to diagnose and resolve blue screen errors in Windows 11:
- Event Viewer:
-
The Event Viewer is a built-in Windows tool that provides detailed information about system events, including blue screen errors. – You can access the Event Viewer by typing “Event Viewer” in the Windows search bar.
-
Look for any critical or error events related to “BugCheck” or “Event ID 41” to gather more information about the blue screen error.
-
Online resources and forums:
-
There are numerous online resources and forums dedicated to troubleshooting Windows issues, including blue screen errors. – Websites such as Microsoft’s official support forum, Reddit, or tech communities like Stack Overflow can provide valuable insights and possible solutions.
-
DISM and SFC commands:
-
Deploying the Deployment Image Servicing and Management (DISM) and System File Checker (SFC) commands can help repair any underlying corruption in the Windows 11 setup. – Run these commands in an elevated Command Prompt by typing “CMD” in the Windows search bar and selecting “Run as administrator.”
-
Driver verifier:
- Driver Verifier is a Windows tool that checks for misbehaving drivers that could be causing blue screen errors. – To use Driver Verifier, type “Verifier” in the Windows search bar and follow the on-screen instructions.
In conclusion, troubleshooting blue screen errors in Windows 11 requires a systematic approach that addresses both hardware and software issues. By following the steps outlined above and utilizing additional resources, you can effectively diagnose and fix these errors, ensuring a stable and reliable computing experience.