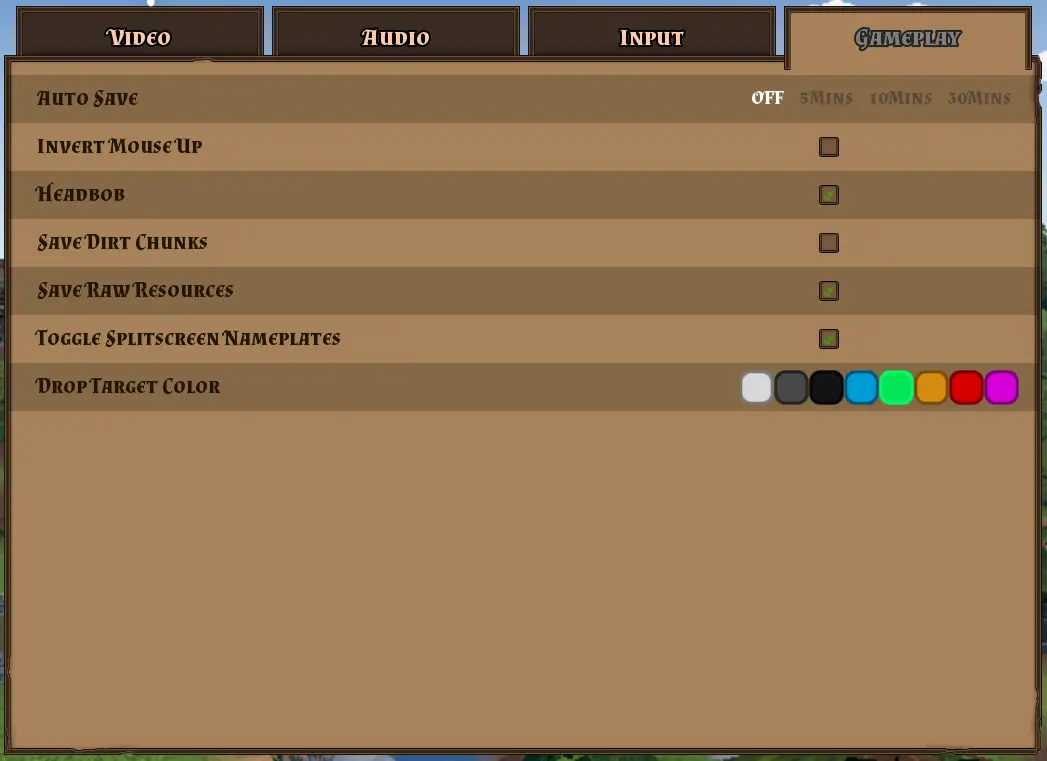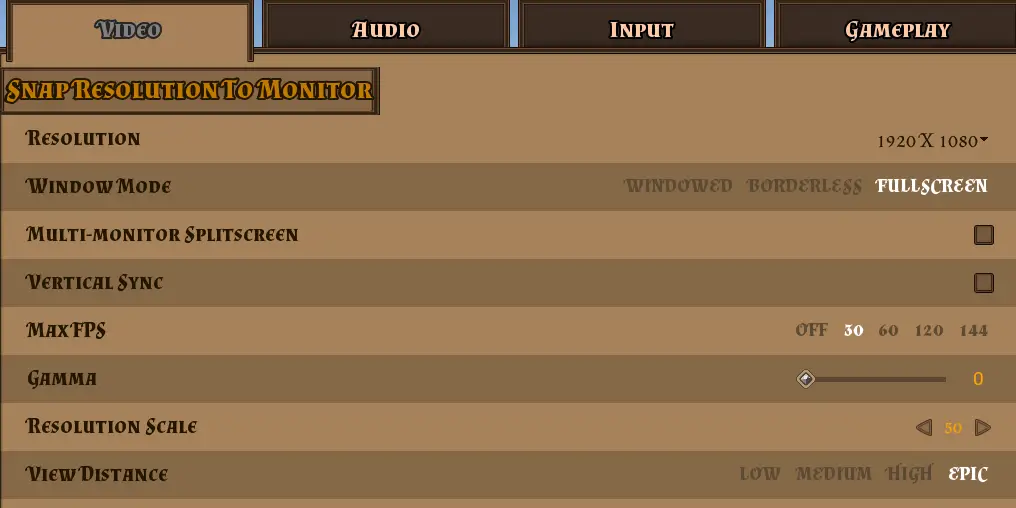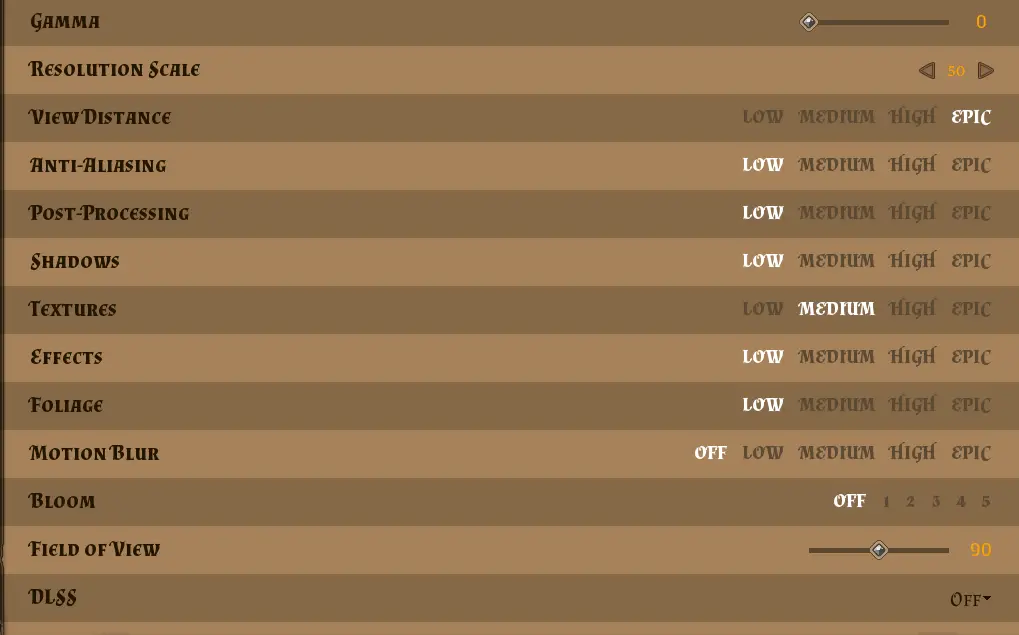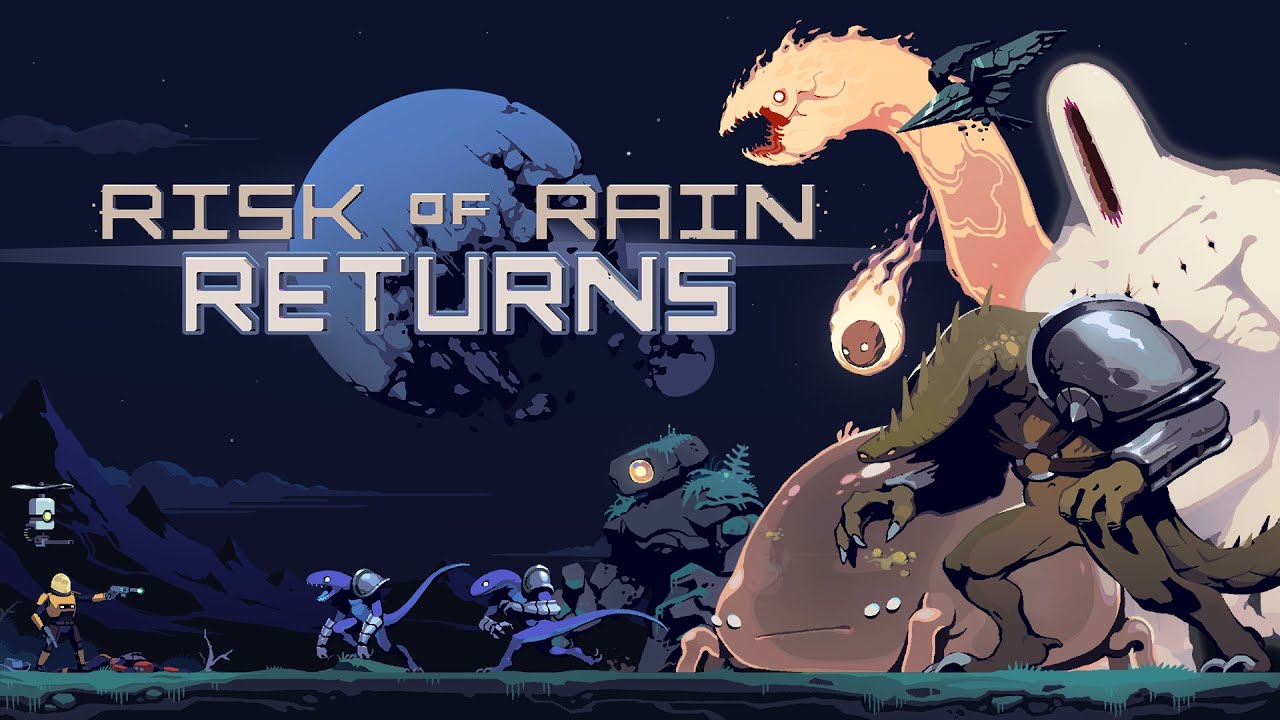Does Hydroneers freeze on you after just a few minutes of playing? Do you get a crash report and the game shuts down? Or maybe you have to use the task manager to kill the game because its simply not responding.
If you say yes to any of these, then this guide aims to help you make the game playable again.
Device drivers
One of the primary causes for the game freezing and crashing actually has to do with the device drivers being used. Windows update is notorious for installing the wrong device drivers, so you may need to manually download and install the correct device drivers for your hardware.
First you will need to know what kind of graphics device you have. If you don’t already know this, then press Windows+R and type “devmgmt.msc” and click Ok. This will open the device manager. In the tree view on the left, open Display Adapaters and take note of what adapters are listed there.
Whatever adapter you have there, you will want to use Google or Bing to find the manufacturers homepage. You should be able to find the most recent device drivers for your hardware on their site. Download and install the latest device driver and try playing again.
Turn off Auto Save
If you search through the forums and discord you’ll find that a lot of people have issues with the auto-save feature causing the game to freeze. If you think this might be your case, then you can test this by simply opening the Gameplay tab of the options menu and turning the auto-save feature off.
Remember, after you turn off Auto-Save, you will need to save manually yourself.
Reduce Video Options
if you’ve tried both of the previous options and are still having issues, then you can try reducing the video options in the settings menu. Even if the game doesn’t completely freeze, adjusting these settings can improve performance. For instance, even when Hyrdoneers doesn’t completely freeze for me, reducing these options actually reduced how much heat was being generated by my laptop, and gave me a significant FPS boost.
There are a lot of options, so I’ll go over them one by one.
Resolution
The first option is for the screen resolution. It may be beneficial to reduce your screen resolution, as a smaller screen requires less rendering. But I generally try to avoid doing this as there are other options that may work better.
Window Mode
You can change Window Mode to full screen. Full screen tends to work better than border-less window mode, I don’t know why, that’s just what I’ve noticed.
Max FPS
By default Max FPS is usually set to off. This allows the game to run as fast as it can and generally gets a FPS of much higher than what the human eye can see. But this can put a strain on the CPU/GPU so reducing this can help improve overall performance. I would generally suggest starting at 120 and reducing more as needed.
Resolution Scale
This isn’t an option I’ve seen in many other games, but its a huge one when it comes to performance. By default this is set to 100, which means its scaling the display to 100%. I’ve found that by simply reducing this to 50, it nearly doubles the performance of the game.
View Distance
This option is set to EPIC by default in my computer. Reducing this affects how far off into the distance you can see. The less distance you see, the less the game has to render and the fewer calculations it needs to do to determine if something needs to be rendered.
Anti-Aliasing
Anti-Aliasing reduces visual artifacts by blending colors along the edges. This is a computational effort and turning this down can improve performance. Do note that things in the game may seem a bit more jagged if you turn this down.
Post Processing
Post processing is the manipulation and enhancement of images after they have been generated. This is a computational effort, and reducing this will provide a modest performance boost, but will affect how good the game loosk.
Shadows
We all know what shadows are, but did you know they can be CPU/GPU intensive? As with all other options listed here, reducing shadows will provide a performance increase.
Textures
When a game scene is rendered, it is created using a bunch of textures. in a 3D game, textures are used to provide color and details to 3d models. This setting affects what textures are used to create the display. In this case, setting it to a lower setting means the game will use smaller textures, which means less memory per texture.
Effects
Special effects in games are often displayed using things such as a particle generator. These are special elements that allow the generation of visual effects without all of the standard overhead that 3d models have. Sometimes, these effects can be fairly CPU/GPU intensive, so turning these down can provide a performance boost at the cost of lessening or losing the pretty visual effects.
Foilage
In Hydroneers this setting affects how much you see individual grass and leaves in the scene. Turning this to low does not mean you will be walking around without grass or leaves, as there is grass and leavs baked into the textures of the scene. This merely affects how much loose grass and leaves you see aside from what is rendered in textures.
Motion Blur
Motion blur is a post-processing effect, as such turning this down may result in performance increases. I do want to note however, that I have not noticed any great amount of performance increase from this setting.
Bloom
Bloom is another post-processing effect, and turning this down will only have a noticeable performance increase in areas where there is a lot of light sources.
Field of View
Field of view affects how much the camera sees. Reducing this value also reduces how much of the scene you can actually see. I would advise not changing this value when attempting to improve your peformance. However, I do advise increasing this value if you have a wide screen monitor.
DLSS
DLSS stands for Deep Learning Super Sampling. This is used to enhance the visual quality of computer-generated images in real-time. it provides a more efficient and effective method of upscaling lower-resolution images to higher resolutions while mantaining or eveing improving image quality. Turning this option on can provide a performance boost if it is supported by your hardware. In some cases turning this on may reduce performance.