This guide walks through identifying and solving various Oculus link issues and provides presets for minimum-spec systems
Prerequisites for Oculus Link
Unlike other PCVR headsets, Oculus Link does not provide a raw video stream directly to your headset. Rather, it is a process that compresses to be decompressed on your headset. To support this process, you will need sufficient hardware.
- Sufficient specs for Pavlov VR: 3060Ti/6600XT or previous generation equivalent and a modern 6 core 4ghz+ cpu.
- A USB3 or USB-C port on your pc
- A USB3 Cable.
- NOTE: Some USB-C to USB-C cables can be USB2. You can test this in the oculus software in the devices tab.
It is important to note that Unlike most popular PCVR shooters, Pavlov does not degrade its in-game visuals and graphics to match up with their standalone Quest counterparts, so it is expected that the game’s performance will not align with the titles that do degrade their visuals. With this in mind, it may be required to turn down graphical settings in order to yield the same performance as other titles.
Troubleshooting
Good Link performance depends on maintaining a delicate balance between resolution, bitrate, and refresh rate. Setting one too high will overload the encoding process and cause issues like bounciness, choppiness, artifacts, or all three. Here we will troubleshoot these issues.
Some troubleshooting steps will require you to use the Oculus debug tool, which is located in “Program Files/Oculus/Support/oculus-diagnostics/OculusDebugTool.exe”
Artifacting, Tearing, and/or Bounciness
Artifacting happens when your Link process is overloaded and cannot produce quality frames. This means your bitrate, resolution, or refresh rate is too high. Solving steps are below:
- Enable “Encode Dynamic Bitrate”. By doing this, you are allowing Link to manage the bitrate for you. Link will dynamically alter the bitrate to give you the best picture possible without causing any overload.
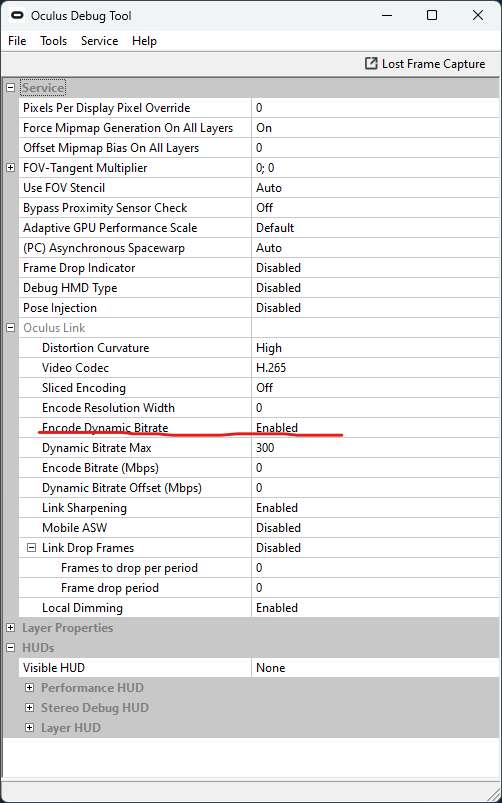
- If your artifacting issue still exists you will need to turn down your resolution or refresh rate as you have it set too high. You can do so in the “Devices” tab of Oculus settings.
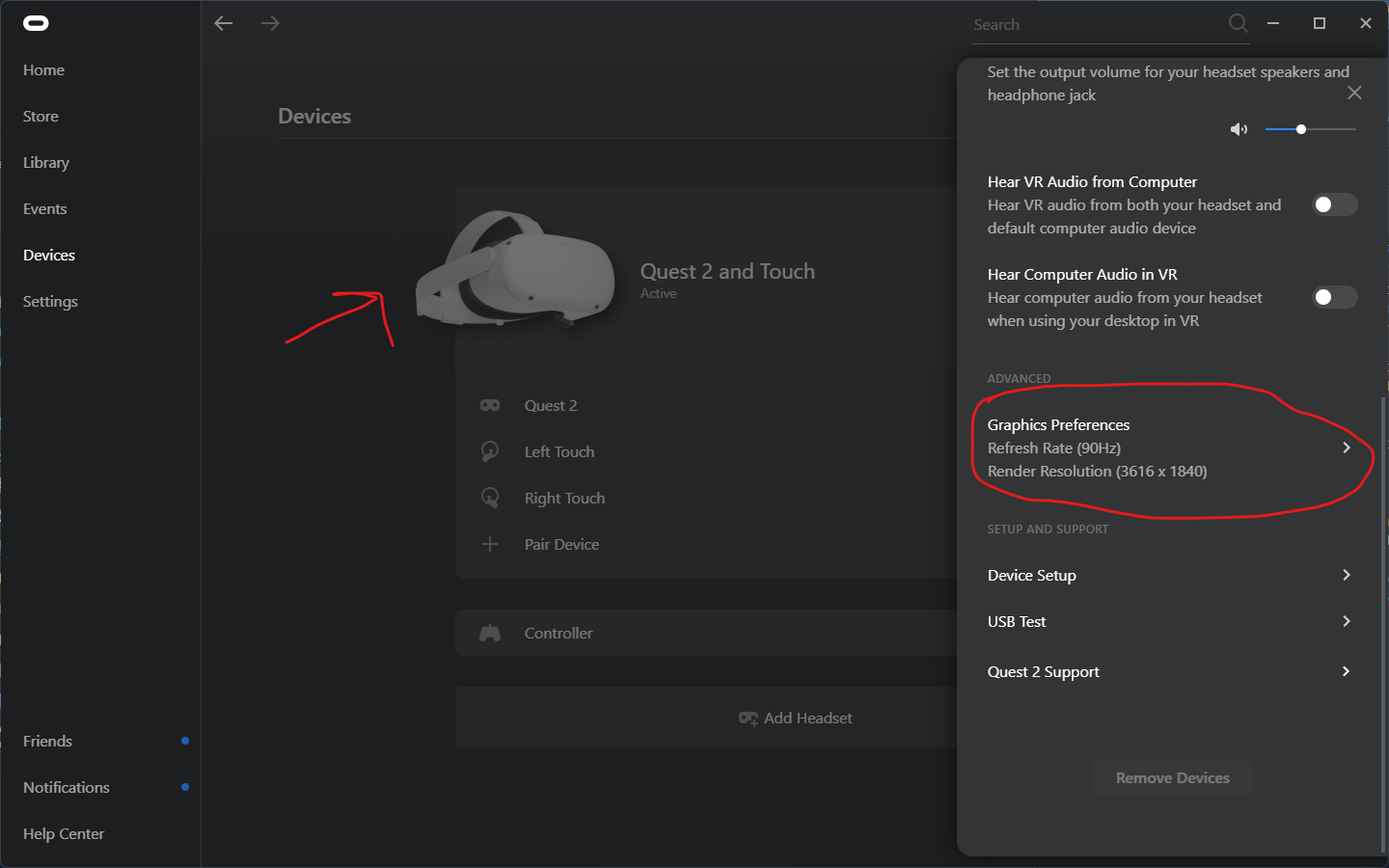
Low Framerate and/or Frame Drops
If your framerate is subpar and you are absolutely not experiencing any artifacts, tearing, or bounciness, you will need to turn down your graphics settings.
- Turn down resolution in Oculus settings (you may use the resolution slider in the legacy branch)
- Turn down in-game settings like Anti-aliasing, Effects, or Textures
Additional troubleshooting steps
Below are troubleshooting steps for edge cases and persistent problems
- Follow troubleshooting steps in the previous section
- Disable (PC) Asynchronous Spacewarp and Mobile ASW
- Make sure GPU drivers are up to date, or roll back if your GPU vendor specifies issues with Oculus Link, roll back to the last working version
- Make sure Windows is up to date
- Disable Windows Game mode
- Turn down your bitrate
- Use dynamic bitrate and make sure you do not set the Max Dynamic Bitrate too high. 200 is recommended for the average modern gaming hardware.
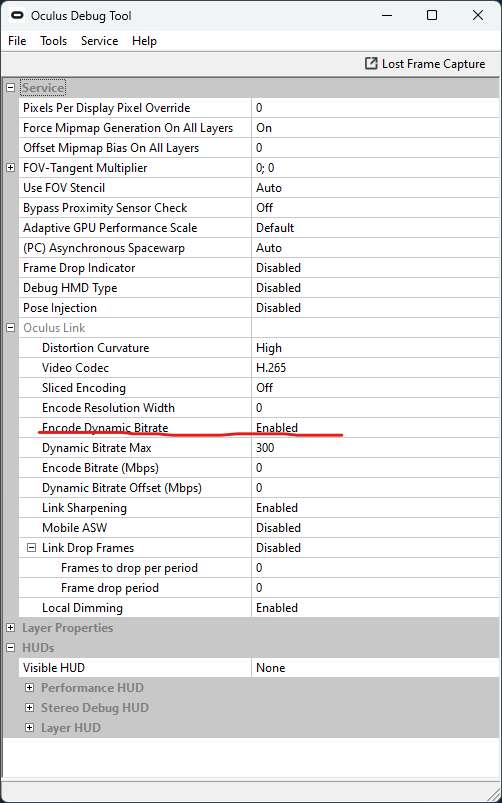
If you still cannot seem to solve your issues, join the discord and have someone give you additional help.
Presets
Below are some presets that are made to support a system that meets Pavlov’s recommended specs. (3060Ti/6600XT or previous generation equivalent and a modern 6 core 4Ghz+ CPU) Feel free to scale these settings up if you have a system stronger than the what is recommended.
- 120hz
- 3104×1584
- Encode Bitrate: 0
- Dynamic Bitrate: Enabled
- Dynamic Bitrate Max: 200
This is what I use with my 16GB i5 10600k + RX6600XT system.
- 90hz
- 3616×1840
- Encode Bitrate: 0
- Dynamic Bitrate: Enabled
- Dynamic Bitrate max: 200
- 90hz
- 3648×1856
- Encode Bitrate: 0
- Dynamic Bitrate: Enabled
- Dynamic Bitrate max: 300
- 80hz
- 3936×1984
- Encode Bitrate: 0
- Dynamic Bitrate: Enabled
- Dynamic Bitrate max: 200-300
Self-Diagnosing Issues
If you wish to identify issues on your own, you can perform the following steps.
1)Enable the “Performance” HUD under “HUDs” section of the oculus debug tool.
2) Put on your headset and load into a Pavlov game.
- If you notice the “Compositor frames dropped” count flashing red and rising, your Link process is overloaded and you will need to turn down either your bitrate, resolution, or refresh rate.
- If you notice the “Application frames dropped” count flashing red and rising, Pavlov is being limited by your GPU and you will need to turn down in-game graphical settings or reduce resolution.
- Performance headroom is a good gauge to indicate how much extra performance can be used to render a more intensive scene. If you notice your headroom is very low in a less-intensive scene like an offline lobby, you should consider reducing your graphical settings or resolution.
- On the contrary, if your headroom is high (above 50%) feel free to turn up resolution or graphical settings. If you choose to increase the resolution, note that despite your GPU’s ability the demand there is a chance it can put too much stress on Link and cause problems



