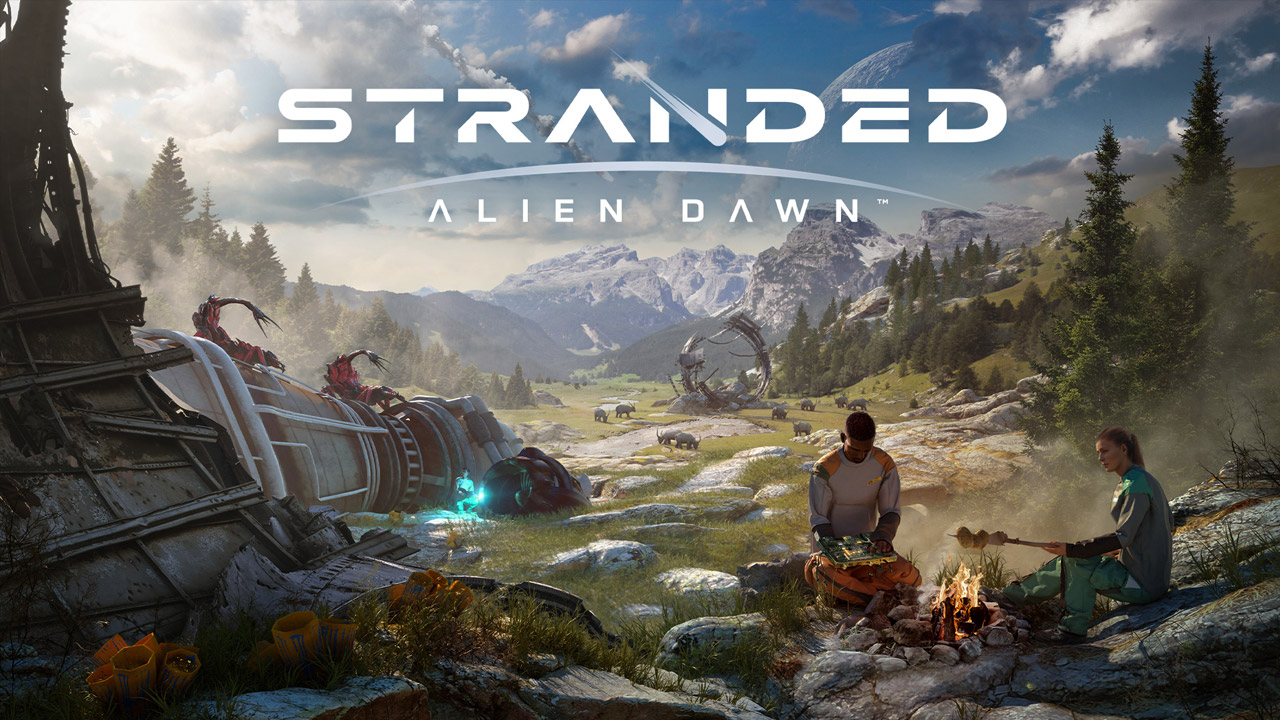This game is fun, REALLY fun. So why should we, the Linux Losers, miss out? In this guide I will teach you how to fix Unity insta-crashing and also how to open the game to hopefully get you up and running without issues.
Unity Instant Crash Fix
So when you download this game and try to run it, you may encounter an instant crash. This is due to Unity’s decision to switch from OpenVR to OpenXR in their engine. Luckily for us, the fix is extremely simple.
- Open a terminal
- In your package manager, install ‘openxr‘.
For Arch: sudo pacman -S openxr
- also install the following packages: lib32-gtk2, lib32-libva, lib32-libvdpau. Please note, these are the names in pacman, yours may differ.
For Arch: sudo pacman -S lib32-gtk2 lib32-libva lib32-libvdpau
If you’re having trouble finding the libraries, do a search on the internet for: [your_distro] [paste_library_here]
Example: ubuntu lib32-libva library Now that is done, I’d recommend rebooting your system; however it CAN work fine without doing so.
Changing Proton Version
So now we are done with installing OpenXR, we need to change the Proton version the game is using. If we have the wrong Proton version, the game and HMD will not communicate.
The version that worked for me, and the one I recommend, is Proton 7.0-6. If this doesn’t work for you, try switching to 5.13-6 or 5.0-10. If none of these work, you can try 6.3-8, however I don’t recommend this one as it had a weird issue where everything seemed like I was looking at it with my eyes crossed which caused a headache.
If you know how to change your Proton version, please move onoto the next section!
How to change the Proton version
- Goto your Steam library, and find ‘Project Demigod’
- Right Click on it and select Properties.
- Goto the Compatibility tab, and check the box that says “Force the use of a specific Steam Play compatibility tool“
- In the drop down menu, select whichever Proton version you want. Here we will select Proton 7.0-6
- Click the X button, and you’re done.
Starting The Game
Just a quick note about starting the game, some people can click play and everything works, however most people need to open SteamVR and then launch the game from there. Either in the VR Interface or just through the Library.
Note: DO NOT use the launch option “-openvr”, as it causes issues for most people I’ve tested with!
Still Broken?
These fixes have worked for everyone I have helped so far, however this IS Linux we are talking about so things are rarely ever black and white.
If your game is still broken, please leave a comment below and I will try my best to help you. These are things I had to figure out for myself over the course of a few hours.
If you do leave a comment, please try a few things first:
- Verify Integrity of game files. It’s an obvious step, however has saved me from multiple problems in the past.
- Try other Proton versions. Even though I have listed a few above, these may not work for you I’d recommend trying any below Proton 5.0-10.
- Run the game without a VR Headset plugged in. This is to test if it is the HMD side of things or something to do with your PC in general.
If the game still doesn’t work, leave a comment and also let me know if the game runs fine without a VR Headset connected to the PC. This can help me figure out and guide you to hopefully finding the correct solution for you.