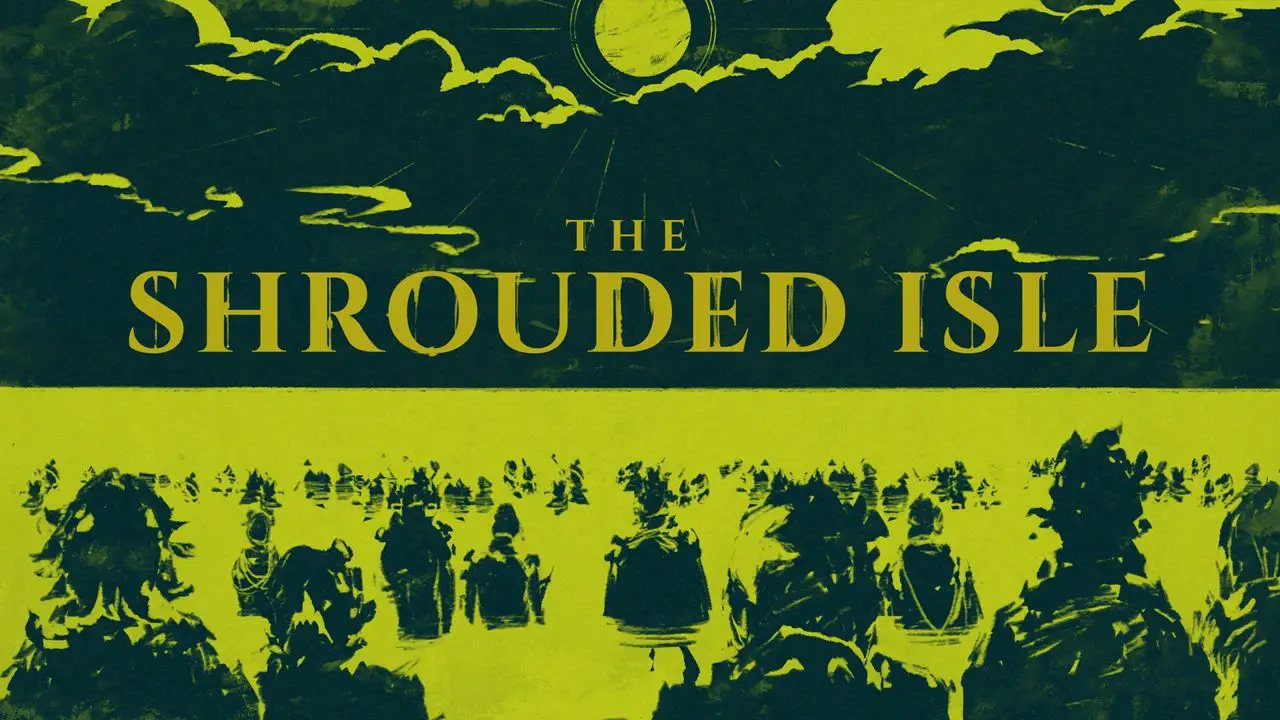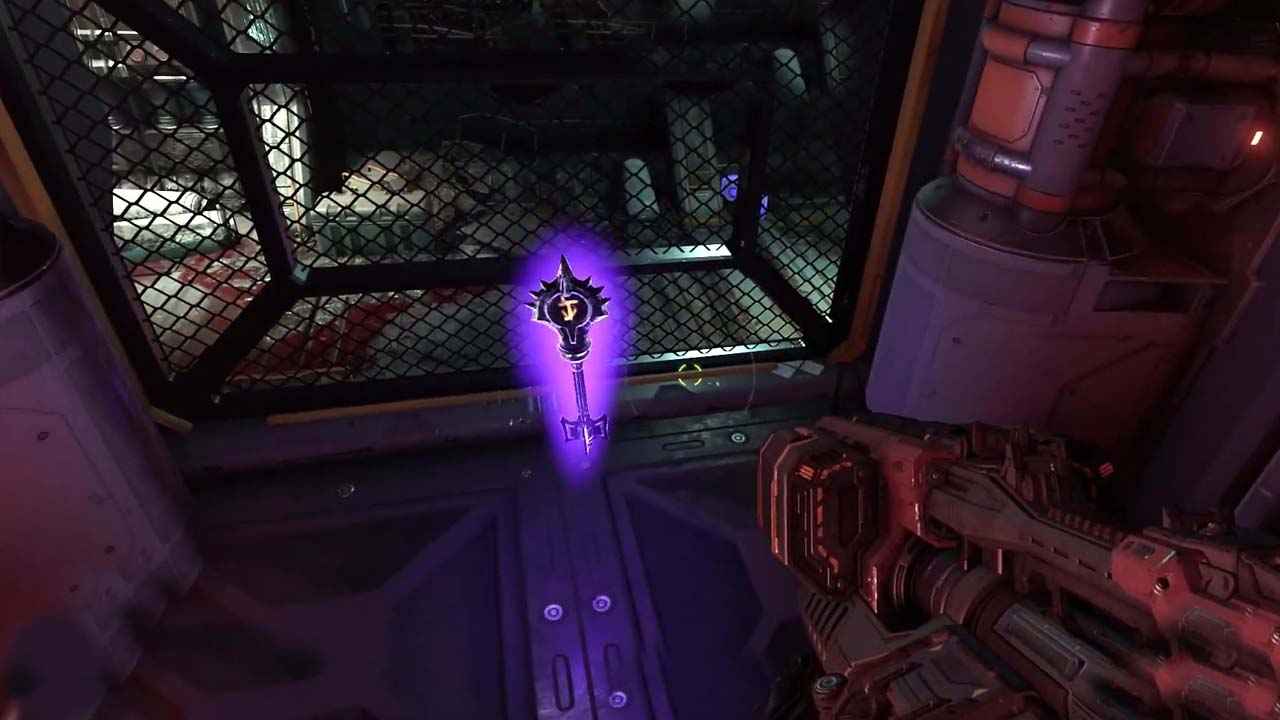To install CyberFlix TV on FireStick, follow these steps:
- First, enable the option to install apps from unknown sources on your FireStick.
Go to Settings, then click on My Fire TV or Devices, select Developer options, and turn on Apps from Unknown Sources.
- Next, use a VPN for secure streaming.
A VPN hides your online activities and helps avoid any legal issues. We recommend using a reputable VPN like ExpressVPN.
- Now it’s time to download and install CyberFlix TV.
You can use either the Downloader app or the ES File Explorer app for this. If you choose Downloader, simply search for the app in the Amazon Appstore and install it.
If you prefer ES File Explorer, search for it in the Appstore and install it as well.
- Open the chosen app (Downloader or ES File Explorer) and enter the following URL to download the CyberFlix TV APK file: [insert URL here].
Wait for the download to finish.
-
Once the download is complete, open the APK file and follow the on-screen instructions to install CyberFlix TV on your FireStick.
-
After installation, you can choose to install MX Player as the native video player for CyberFlix TV.
Again, you can use either the Downloader app or ES File Explorer to download MX Player. Search for MX Player in the Amazon Appstore and install it.
- Finally, for easy access, you may want to create a home screen shortcut for CyberFlix TV.
Simply long-press the CyberFlix TV icon on the Apps & Channels screen, then select “Move” and place it on the home screen.
It’s worth mentioning that some users may encounter a “No Data” or blank screen issue when using CyberFlix TV. This can often be resolved by using a quality VPN like ExpressVPN, as mentioned earlier.
In summary, by enabling unknown app installation, using a VPN, and following the step-by-step instructions provided, you can easily install CyberFlix TV on your FireStick and enjoy a solid entertainment app.
Key Points:
Here are the instructions formatted as markdown bullet points:
- Enable the option to install apps from unknown sources on your FireStick
- Use a VPN for secure streaming and to avoid legal issues
- Download and install CyberFlix TV using either the Downloader app or ES File Explorer
- Follow the on-screen instructions to install CyberFlix TV on your FireStick
- Optionally, install MX Player as the native video player for CyberFlix TV
- Create a home screen shortcut for easy access to CyberFlix TV
https://www.youtube.com/watch?v=B_rHZNWLSJg
Enabling Unknown App Installation And Using A VPN
Installing third-party apps on your Firestick device requires enabling unknown app installation. By default, Firestick only allows installation from the Amazon Appstore.
To enable unknown app installation, follow these steps:
- From the home screen of your Firestick, navigate to “Settings.”
2.
Scroll to the right and select “My Fire TV” or “Device.”
3. Choose “Developer Options.”
4.
Click on “Apps from Unknown Sources” and turn it on.
Note: Enabling unknown app installation comes with potential risks, as some apps may contain malicious software. It is strongly advised to use a trustworthy VPN when using third-party apps, as it helps protect your online streaming activities and keeps you safe from any legal trouble.
Using a VPN helps mask your IP address and encrypt your internet connection, ensuring your privacy and anonymity. It also allows you to access geo-restricted content.
One highly recommended VPN service is ExpressVPN.
Step-By-Step Installation Guide For Cyberflix TV
To install Cyberflix TV on your Firestick, you have two options: using the Downloader app or the ES File Explorer app. Follow the instructions below for each method.
Using the Downloader app:
-
Go to the Firestick home screen and search for the “Downloader” app.
-
Install and open the app.
-
In the URL field, enter the following download link: [insert download link].
-
Wait for the download to complete and then click on “Install” when prompted.
-
After the installation is finished, click on “Open” to launch Cyberflix TV.
Using the ES File Explorer app:
-
Go to the Firestick home screen and search for the “ES File Explorer” app.
-
Install and open the app.
-
On the left-hand sidebar, scroll down and select “Downloader” under “Network.”
4.
Click on the “+ New” button at the bottom. 5.
In the Path field, enter the following download link: [insert download link]. 6.
In the Name field, type “Cyberflix TV” and click on “Download Now.”
7. Wait for the download to complete and then click on “Open File” when prompted.
-
Click on “Install” to install Cyberflix TV.
-
After the installation is finished, click on “Open” to launch Cyberflix TV.
Note: It is recommended to use MX Player as the native video player for Cyberflix TV. MX Player offers superior playback capabilities and supports multiple video formats.
To install MX Player:
Using the Downloader app:
-
Open the Downloader app on your Firestick.
-
In the URL field, enter the following download link for MX Player: [insert download link].
-
Wait for the download to complete and then click on “Install” when prompted.
-
After the installation is finished, you can choose MX Player as the default player when prompted.
Using the ES File Explorer app:
-
Open the ES File Explorer app on your Firestick.
-
On the left-hand sidebar, scroll down and select “Downloader” under “Network.”
3.
Click on the “+ New” button at the bottom. 4.
In the Path field, enter the following download link for MX Player: [insert download link]. 5.
In the Name field, type “MX Player” and click on “Download Now.”
6. Wait for the download to complete and then click on “Open File” when prompted.
-
Click on “Install” to install MX Player.
-
After the installation is finished, you can choose MX Player as the default player when prompted.
Creating a home screen shortcut for Cyberflix TV:
-
From the home screen of your Firestick, navigate to the “Your Apps & Channels” row.
-
Scroll to the right and select “See All.”
3.
Scroll down and highlight the Cyberflix TV app. 4.
Press the “Menu” button on your remote (the one with three horizontal lines). 5.
Select “Move to front” or “Add to favorites” to create a home screen shortcut for Cyberflix TV.
Troubleshooting And FAQs For Cyberflix TV
Some users may encounter the “No Data” or blank screen issue when using Cyberflix TV. This problem can often be fixed by using a reliable VPN like ExpressVPN.
Here are a few common troubleshooting steps and FAQs related to Cyberflix TV:
Q: I am getting a “No Data” message or a blank screen on Cyberflix TV. How can I fix this?
A: This issue is typically caused by connectivity problems or servers being temporarily down.
Try the following solutions:
– Ensure that your Firestick is connected to the internet. – Clear the cache and data of the Cyberflix TV app.
- Uninstall and reinstall Cyberflix TV. – Use a quality VPN like ExpressVPN to ensure stable and secure connections.
Q: Can I use Cyberflix TV without a VPN?
A: While it is technically possible to use Cyberflix TV without a VPN, it is highly recommended to use a VPN for several reasons. A VPN helps protect your online activities, hides your IP address, and bypasses any geo-restrictions.
It also adds an extra layer of security and privacy, ensuring that your streaming activities are not tracked or monitored.
Q: Is Cyberflix TV legal?
A: Cyberflix TV is a streaming app that provides access to copyrighted content. Streaming copyrighted content without proper authorization may be considered a violation of copyright laws in some jurisdictions.
It is important to use Cyberflix TV responsibly and consider the legal implications in your country.
In conclusion, Cyberflix TV is a popular entertainment app that brings a wide range of movies and TV shows to your Firestick device. By following the step-by-step installation guide and taking necessary precautions such as enabling unknown app installation and using a VPN, you can enjoy a seamless streaming experience with Cyberflix TV.
Remember to troubleshoot any issues you may encounter and use the app responsibly to avoid any legal troubles.