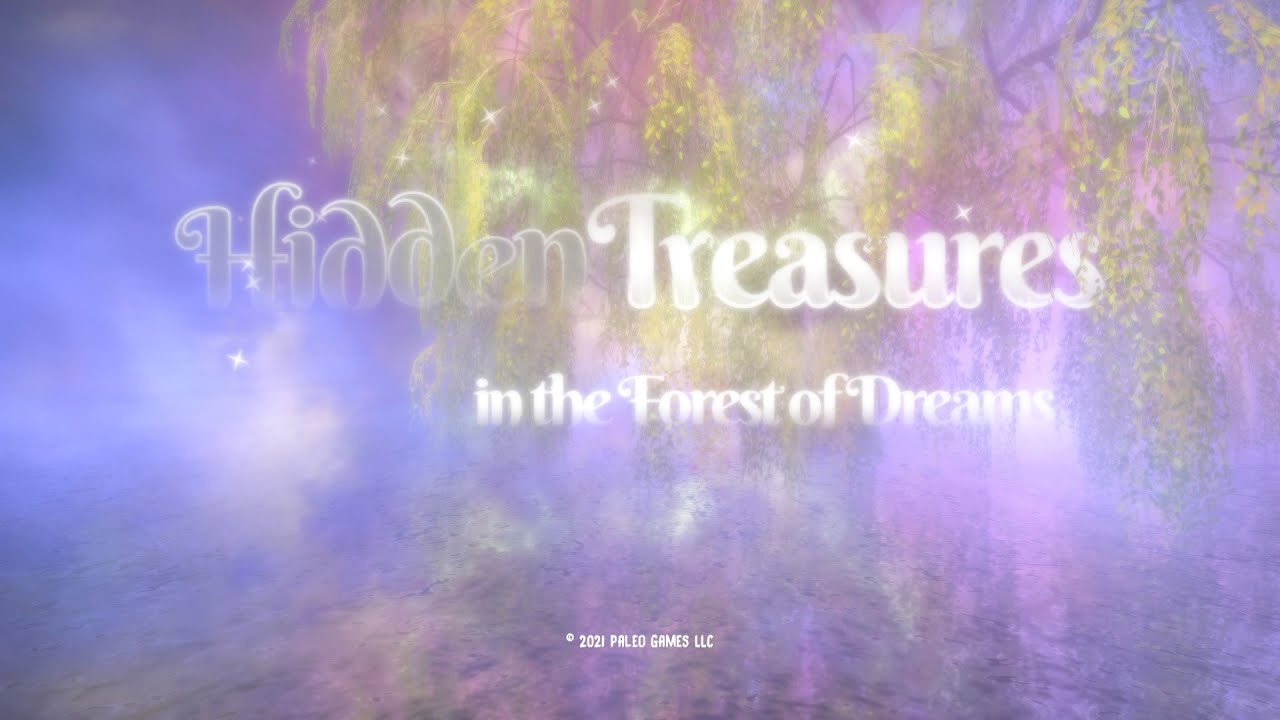Are you ready to step into the world of seamless video calling on your Huawei P60 Pro? Despite its lack of a default video calling function, fear not!
There are a multitude of apps at your disposal, such as Google Meet, Skype, Teams, WhatsApp, Viber, VK, and Telegram, that can turn your smartphone into a video calling powerhouse. Picture this – a simple swipe on your home screen, selecting the Phone option, finding the contact with a video call icon, and tapping Video call to instantly connect with loved ones.
Join us as we explore the ins and outs of making video calls on your Huawei P60 Pro. Let the conversation begin!
The Huawei P60 Pro is a powerful and feature-packed smartphone that offers a wide range of capabilities. However, one limitation of this device is the lack of a default video calling function.
Unlike some other smartphones that come pre-installed with a native video calling app, the Huawei P60 Pro requires users to rely on third-party applications for making video calls.
Using Applications For Video Calls On Huawei P60 Pro
Fortunately, there are several popular applications available that can be used for video calls on the Huawei P60 Pro. Some of these apps include Google Meet, Skype, Teams, WhatsApp, Viber, VK, and Telegram.
These apps can be easily downloaded and installed from the Google Play Store.
It’s worth noting that Google Meet is pre-installed on all Android smartphones, including the Huawei P60 Pro. This means that users can take advantage of Google Meet right out of the box without the need for any additional downloads.
How To Initiate Video Calls On Huawei P60 Pro
To initiate a video call on the Huawei P60 Pro, users can follow a simple step-by-step process. Here’s how:
- Swipe on the home screen of your Huawei P60 Pro to access the app drawer.
- Locate and tap on the “Phone” option to open the phone dialer.
- In the phone dialer, choose the contact you wish to video call. Look for the video call icon next to the contact’s name or number.
- Once you’ve selected the contact with the video call icon, tap on the “Video call” option to initiate the call.
It’s important to note that when receiving a call, users cannot switch from a video call to a voice call. However, after answering the call, it is possible to switch to a voice call if desired.
However, once the switch to a voice call has been made, it is not possible to switch back to a video call.
Key Features and Functions During Video Calls on Huawei P60 Pro
During a video call on the Huawei P60 Pro, users can take advantage of various buttons and features to enhance their communication experience. Some of these features include:
- Front camera switch: Users can switch between the front and back cameras to change the perspective during the video call. – Microphone control: The microphone button allows users to mute or unmute their audio during the call.
- Emojis: Users can express themselves using a variety of emojis that can be accessed and sent during the video call. – Message history: Users can view the chat history and refer back to any messages sent during the video call.
- Video call control: Huawei P60 Pro offers various controls such as adjusting the video quality, enabling or disabling the speaker, and adjusting the call volume to optimize the video call experience.
In conclusion, while the Huawei P60 Pro does not have a default video calling function, users can still make video calls using popular applications such as Google Meet, Skype, Teams, WhatsApp, Viber, VK, and Telegram. Additionally, Huawei P60 Pro users can initiate video calls by swiping on the home screen, selecting the “Phone” option, choosing a contact with a video call icon, and tapping on the “Video call” option.
Although there are limitations with switching between video and voice calls, the Huawei P60 Pro offers a range of features and functions to enhance the video call experience. With this step-by-step guide, users will have a seamless communication experience on their Huawei P60 Pro smartphone.