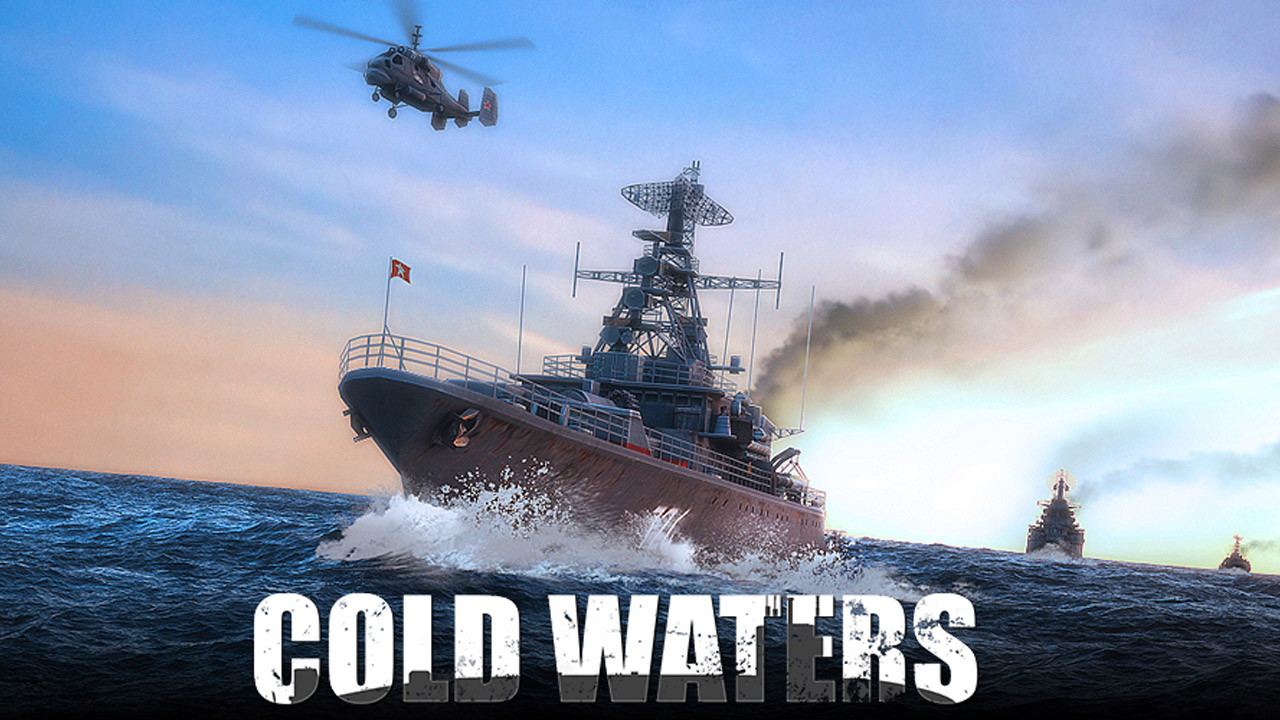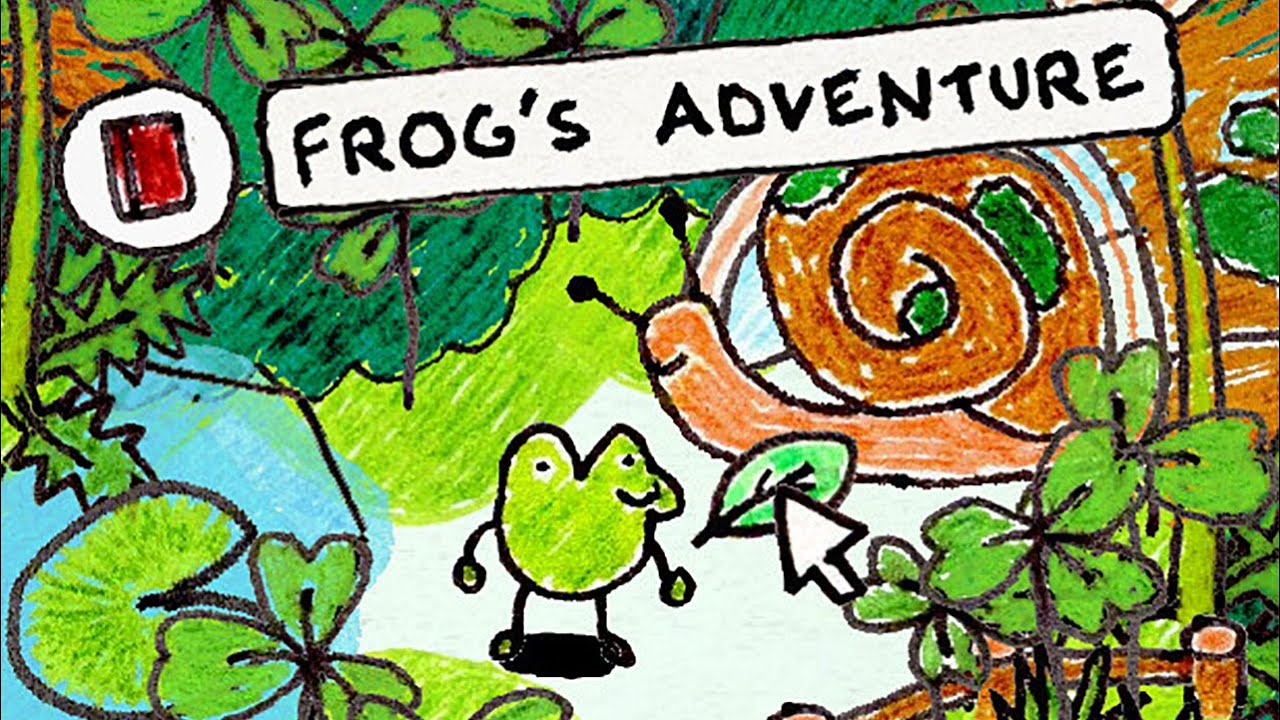These are a collection of “minor modifications” that you can consider implementing in your CW installation. These modifications include tasks such as incorporating a specific weapon into a particular sub or ship, adding a specific ship to a designated map or era, and more.
Please note that this is not a comprehensive guide for modding, as I do not possess expertise in 3D modeling. Instead, this guide focuses on making small-scale modifications to CW, such as integrating a weapon into a specific sub, including a sub within a specific map, and similar adjustments.
Add a New Variant of Sub
To introduce a new variant of a submarine, it is essential to understand the mechanics of modding in CW. With the exception of graphical assets, almost everything is controlled by text files, making simple modding relatively easy. However, modifying a vessel can be a bit time-consuming as it consists of numerous components. The best approach is to duplicate an existing vessel and then make modifications to the duplicate.
For instance, let’s create a 1999 version of the Guppy-Tench by copying the 1973 version.
Since the 1973 version of the Guppy-Tench is a Dotmod addition, you can locate it in the following directory:
...\Cold Waters\ColdWaters_Data\StreamingAssets\dotmod\vessels\01_submarine\06_ROC\roc_73_ss_guppy_tench.txt
Copy that file and name it roc_99_ss_guppy_tench.txt.
If desired, you can add remarks at the beginning of the file by prefixing them with double slashes “//”. These remarks are solely for human readers, as the game disregards any text in this section.
However, simply creating the file doesn’t have any effect on its own. There are a few more steps to complete.
Next, you need to create a corresponding entry for the new variant in the ship reference, which can be found in the following directory:
..\Cold Waters\ColdWaters_Data\StreamingAssets\dotmod\language_en\vessel\
Copy the existing roc_73_ss_guppy_tench_description.txt file and name it roc_99_ss_guppy_tench_description.txt.
Likewise, duplicate the self profile PNG from the 73 version to the 99 version, so you have both roc_73….png and roc_99…png files.
Additionally, copy the damage control and damage control mask files from the roc_73_guppy_tench.png and roc_73_guppy_tench_mask.png files located in the following directory:
...\Cold Waters\ColdWaters_Data\StreamingAssets\dotmod\hud\damage_control\
Copy these files and name them according to their respective 99 versions.
Finally, repeat the same process for the signature folder, copying the 73 version to the 99 version.
To provide players with information about the modernized version of the sub, you may want to add something to the …_description.txt file. Study the differences between the two versions of the sub, such as how the 68 version of the Sturgeon differs from the 84 version.
Now, your new variant of the sub should appear in the reference section as a sub of the designated era. You can proceed to customize it further by adding weapons and making other adjustments, which will be covered in the next section.
Add a Weapon to a Particular Sub
Generally, it is recommended to add a weapon to a “copy” of the vessel, creating a new variant. However, it is possible to modify an existing sub as well. Keep in mind that if you install a new version of the DotMod, your modified version will be overwritten. Therefore, it is advised to create a new variant of the vessel and then make modifications to it.
To add an existing weapon to a playable sub, you need to modify the main text file. In our example, we will modify the new variant we created, which is roc_99_ss_guppy_tench.txt.
Scroll down in the file until you find the section [Weapon Systems].
For the guppy/tench, there should be only one entry under TorpedoTypes.
TorpedoTypes=roc_a184
This line indicates that it fires the A184 torpedo, which is unique to the ROC Navy.
To modify this, we need to locate the reference to the Mk48 torpedo.
If you navigate up one level, back to …\StreamingAssets, you will find a “weapon” subdirectory. Inside, there are two different versions of the usn_mk48 file, along with usn_mk48_description and usn_mk48_adcap_description.
Essentially, one version is the original, while the other is the improved ADCAP version.
For my personal preference, I copied the usn_mk48_adcap_description.txt file and named it roc_mk48_adcap_description.txt, creating a roc_mk48_adcap variant.
Next, I went back to roc_99_ss_guppy_tench.txt and edited the TorpedoTypes line to include the roc_mk48_adcap torpedo:
TorpedoTypes=roc_a184,roc_mk48_adcap
I also modified the subsequent line to specify the number of torpedoes:
TorpedoNumbers=14,4
This configuration gives the sub 14 A184 torpedoes and 4 Mk48 ADCAP torpedoes.
Add a Sub to a Certain Era/Map in Mission Editor
In the mission editor, the available ships for a specific map and side are controlled by the “editor.txt” file located in …\Cold Waters\ColdWaters_Data\StreamingAssets.
To make changes, open the file and scroll down until you find the line “PlayerVessels=….” corresponding to your particular campaign.
To add your ship to the map, append its internal name to the end of the line. For instance, if you want to add the roc_guppy_tench to the South China Sea 2000 map and side, locate the South China Sea section in the editor.txt file:
//South China Sea 2000 US vs PLAN/Russia
Then go down to the line “PlayerVessels=….”
Add “,roc_99_ss_guppy_tench” at the end of the line.
Save the file, reload the game, and now your new vessel should be available as a choice when selecting the map in the editor.
Disable Prestige Mode in Campaign
If you’re tired of facing difficulties in an Oberon submarine in the Royal Navy Campaign or if you dislike the challenges of the diesel-electric submarines in the Soviet 84 campaign, there is a simple way to disable them.
For the Soviet campaign, navigate to the following directory:
...\Cold Waters\ColdWaters_Data\StreamingAssets\dotmod\campaign004
Open the files “summary.txt” and “campaign_data.txt” and locate the entries for “UsePrestige” and “PrestigeModeEnabled”.
These entries should be set to “=TRUE”. Change both of them to “=FALSE”.
Save the files and restart the game. You should now be able to play the campaign without the specific challenges associated with the Oberon submarine in the Royal Navy Campaign or the diesel-electric submarines in the Soviet 84 campaign.
How to Make the Campaign Last Longer
To modify the duration of a campaign, locate the corresponding campaign folder (campaign001 through 005) in your game directory. Inside the folder, look for the files “CampaignPoints” and “CampaignStartPoints”.
In the campaign system, the campaign starts at a midpoint where both sides are evenly matched. The value of “CampaignStartPoints” should always be half of the value of “CampaignPoints”. When “CampaignPoints” reaches zero, the endgame mission is triggered. Conversely, if “CampaignPoints” reaches the limit specified in “CampaignPoints”, you will lose the war.
To lengthen the campaign, increase both “CampaignPoints” and “CampaignStartPoints”. For example, you can set them to 3000 and 1500 respectively.
On the other hand, if you prefer a shorter campaign, decrease both values. For instance, you can set them to 750 and 325.
Please note that the game does keep track of the available number of ships for certain ship classes. This is mainly done to control the appearance frequency of unique or limited vessels, such as the unique Narwhal class. You can check the “vessel_selector.txt” file for the limits on available ships. If you want a longer campaign, you may consider increasing the number of certain ship classes available.
Make the necessary adjustments to the “CampaignPoints” and “CampaignStartPoints” values, save the files, and restart the game to experience the modified campaign duration.