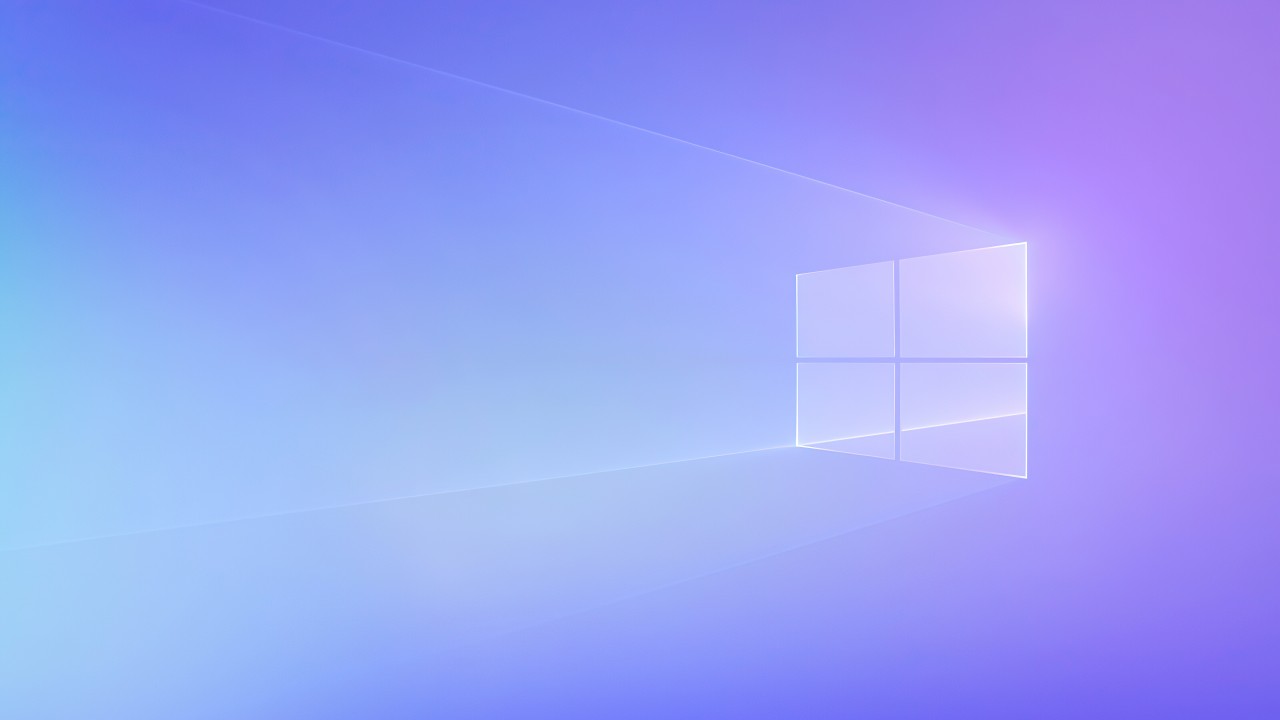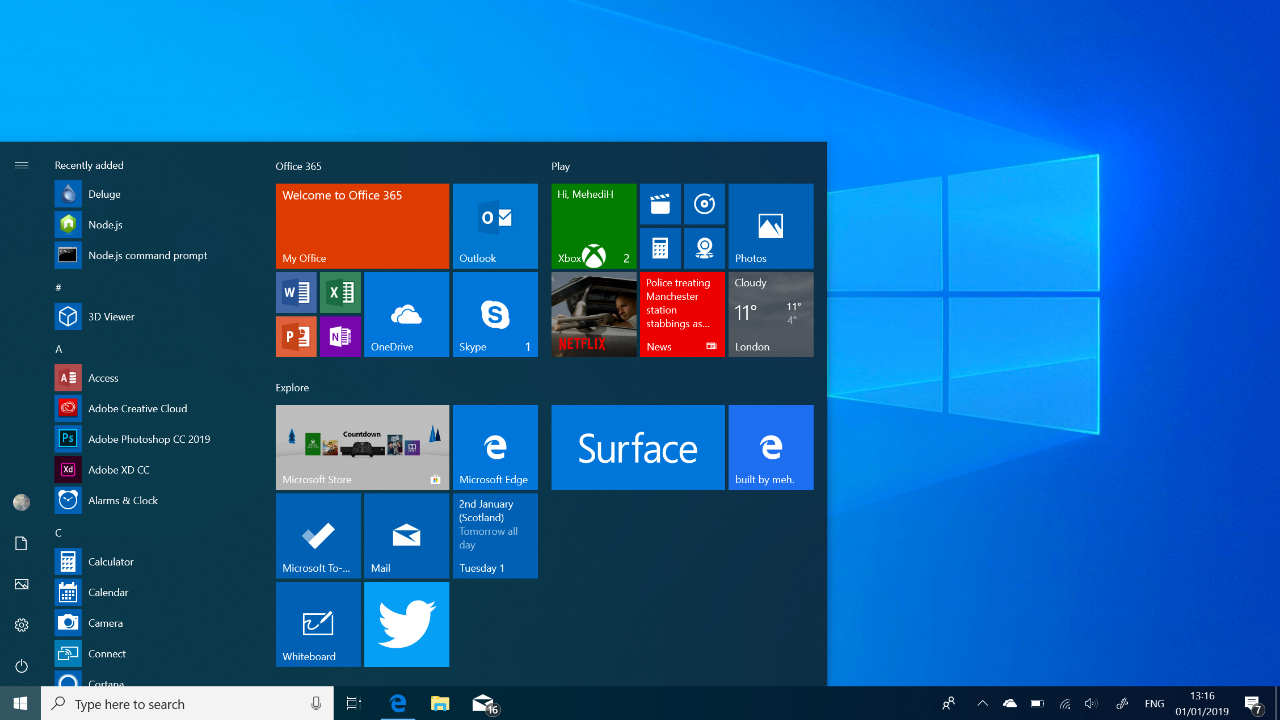To remove MDM from Windows 10, you will need to follow these steps:
- Press the Windows key + R to open the Run window.
- Type “gpedit.msc” into the Run window and press Enter to open the Local Group Policy Editor.
- In the Local Group Policy Editor, navigate to Computer Configuration > Administrative Templates > Windows Components > MDM.
- On the right side of the window, double-click the “Enroll Devices” policy.
- In the “Enroll Devices” policy window, select “Disabled” and then click “OK” to disable MDM on your Windows 10 device.
After you have completed these steps, MDM will be disabled on your Windows 10 device and you will no longer be subject to its policies or restrictions. It’s important to note that disabling MDM will also remove any apps or settings that were installed or configured by your MDM provider. If you have any questions or need further assistance, please contact your MDM provider or IT department for more information.
What is MDM?
- MDM stands for Mobile Device Management, and it is a software platform that allows IT administrators to manage and secure mobile devices in their organization. MDM is typically used to manage smartphones, tablets, and laptops, and it can be used to enforce policies, install applications, and remotely wipe devices if necessary.
Why would I want to remove MDM from my Windows 10 device?
- There are a few reasons why you might want to remove MDM from your Windows 10 device. For example, you might have left the organization that used MDM to manage your device, or you might no longer need the added security and management features provided by MDM. Additionally, some users may find that MDM restricts their ability to customize their device or access certain features, so they may choose to remove it to regain full control of their device.
Are there any risks to removing MDM from my Windows 10 device?
- Yes, there are some risks to removing MDM from your Windows 10 device. Disabling MDM will remove any apps or settings that were installed or configured by your MDM provider, so you may lose access to certain services or applications. Additionally, removing MDM will also remove the added security and management features provided by MDM, so your device may be more vulnerable to security threats or other risks. It’s important to carefully consider these risks before deciding to remove MDM from your Windows 10 device.
Can I re-enable MDM on my Windows 10 device if I change my mind?
- Yes, you can re-enable MDM on your Windows 10 device if you change your mind. To do this, you will need to follow the same steps that you used to remove MDM, but instead of selecting “Disabled” in the “Enroll Devices” policy, you will need to select “Enabled” and then click “OK”. This will re-enable MDM on your device and restore any apps or settings that were installed or configured by your MDM provider. Keep in mind that you will need to contact your MDM provider or IT department to obtain the necessary credentials and settings in order to re-enable MDM on your device.