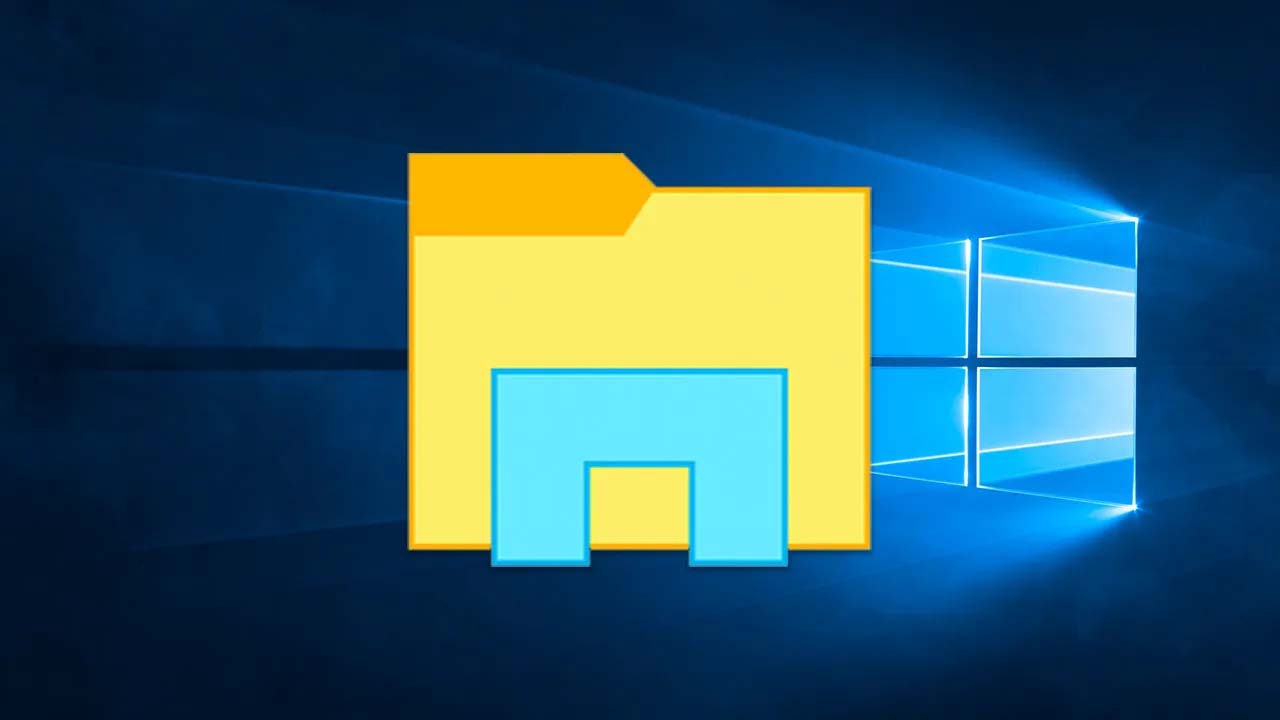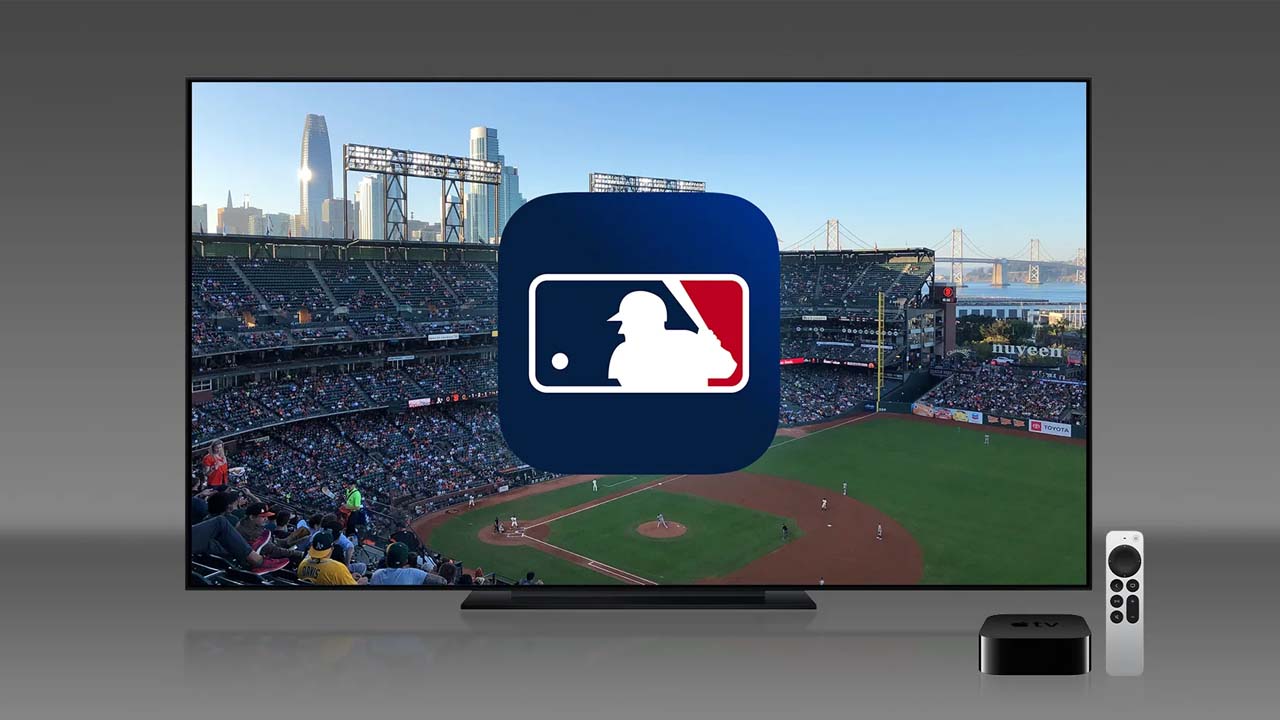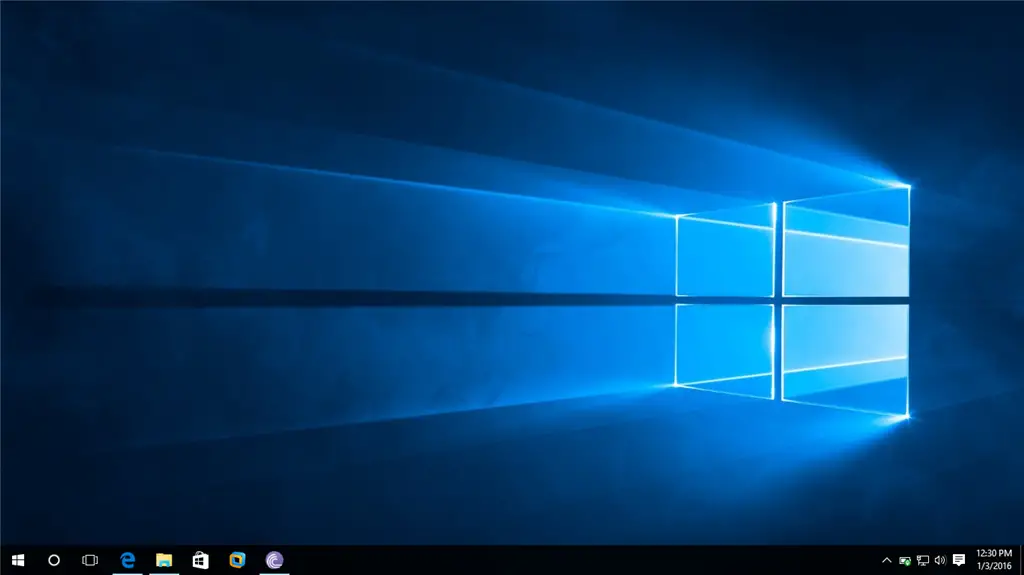To easily remove the WordPress icon from the browser tab, you can use a plugin called “Remove Branding in WordPress”. This plugin allows you to remove the WordPress icon from the browser tab and other areas of your site, such as the login page and admin dashboard.
To use this plugin, follow these steps:
- Install and activate the Remove Branding in WordPress plugin on your site.
- In the WordPress admin panel, go to the Settings > Remove Branding page.
- Under the “Browser Tab Icon” section, select the option to remove the WordPress icon from the browser tab.
- Save your changes and the WordPress icon will be removed from the browser tab.
Note: Some themes may include their own custom icons for the browser tab. In this case, you will need to contact the theme developer for assistance with removing the icon.
Alternatively, to remove the WordPress icon from the browser tab, you will need to edit the HTML code of your website. Specifically, you need to find the <head> section of your website’s code and remove the line that references the WordPress icon. This line will typically look something like this:
<link rel="shortcut icon" href="http://your-website.com/wp-content/uploads/favicon.ico" />
Once you have located this line, you can simply delete it from your code and save the changes. This should remove the WordPress icon from the browser tab.
How do I add a custom icon to my WordPress site?
- To add a custom icon to your WordPress site, you will first need to create an image file for your icon. This image should be square and have a size of at least 512×512 pixels. Once you have created your icon image, you can upload it to your WordPress site by going to the “Appearance” section in the WordPress admin dashboard and selecting the “Customize” option. From there, you can click on the “Site Identity” option and use the “Site Icon” setting to upload your custom icon image.
How do I create a favicon for my website?
- A favicon is a small icon that is displayed in the browser tab for your website. To create a favicon for your website, you will need to create a square image with a size of at least 512×512 pixels. This image should be saved in the ICO file format, which is the standard format for favicons. Once you have created your favicon image, you can upload it to your website and add it to the <head> section of your website’s HTML code using the <link> tag, like this:
<link rel="shortcut icon" href="http://your-website.com/favicon.ico" />
Can I use a PNG file for my website’s favicon?
- Yes, you can use a PNG file for your website’s favicon, but it is not recommended. The ICO file format is the preferred format for favicons because it allows you to create a single file that contains multiple images of different sizes. This allows the browser to automatically select the appropriate size for the favicon based on the user’s device and screen resolution. If you use a PNG file for your favicon, you will need to create separate images for different sizes and specify them individually in your website’s HTML code, which can make your code more complex and difficult to manage.
Can I use a logo as my website’s favicon?
- Yes, you can use a logo as your website’s favicon, but it is important to keep in mind that a favicon is a small image that is displayed in the browser tab for your website. This means that your logo will need to be recognizable even when it is scaled down to a very small size. It is also a good idea to simplify your logo and remove any small details that may not be visible at the favicon’s size. If your logo does not look good when scaled down to a small size, you may want to consider creating a separate icon image specifically for your favicon.
Why isn’t my custom favicon showing up in the browser tab?
- If your custom favicon is not showing up in the browser tab, it is possible that the browser is still using the default favicon that was previously set for your website. This can happen if the browser has cached the old favicon and is not loading the new one. To fix this problem, you can try clearing your browser’s cache and reloading your website to see if the new favicon appears. You can also check the HTML code of your website to make sure that the <link> tag that references the favicon is correct and points to the correct location of the favicon image file on your server.