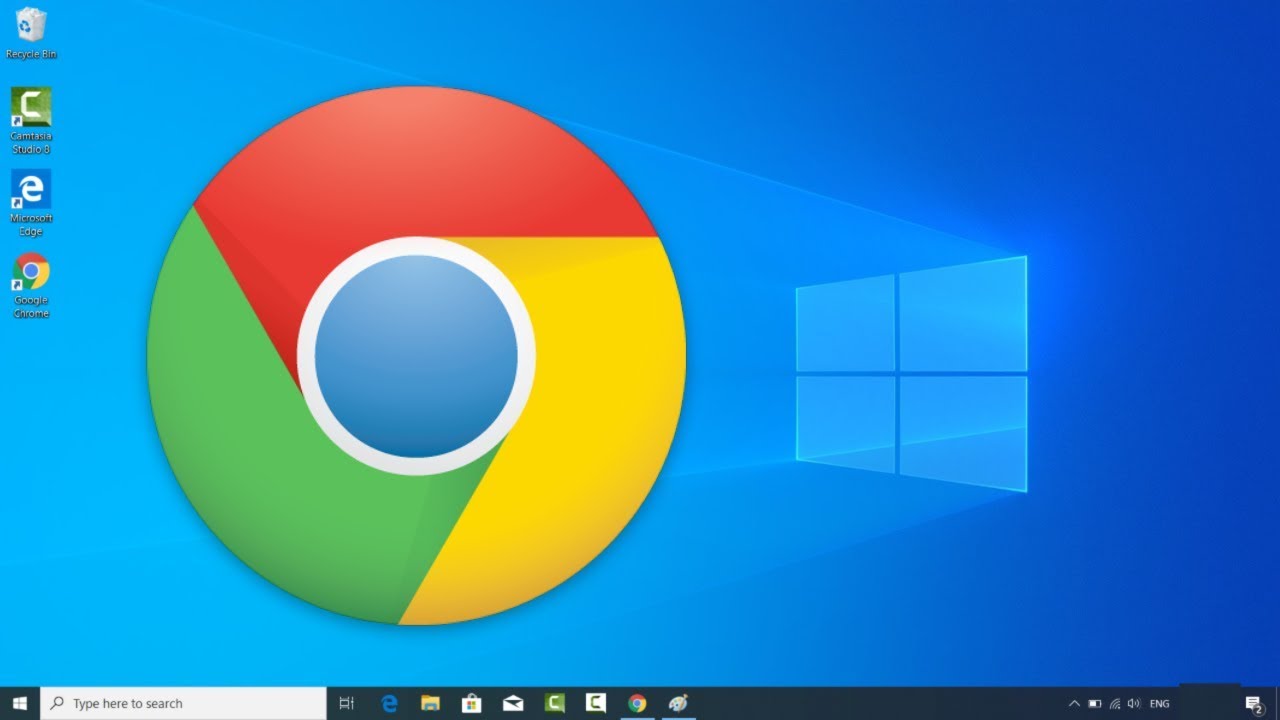To set a default photo editor in Windows 10, you can follow these steps:
- Open the Start menu and click on the Settings (gear) icon to open the Settings app.
- Click on the Apps option in the Settings app.
- In the Apps & features section, click on the Default apps option on the left panel.
- Scroll down to the Photo viewer section on the right panel and click on the current default photo viewer app.
- This will open a list of photo viewer apps installed on your system. Select the app you want to use as the default photo viewer.
Alternatively, you can also set a default photo editor by opening a photo in File Explorer and right-clicking on it. Then, select the “Open with” option and choose the app you want to use as the default photo editor.
Keep in mind that the steps to set a default photo editor in Windows 10 may vary depending on the version of Windows you are using and the apps installed on your system. If you have any difficulties following these steps, you may want to consult the help documentation for your version of Windows or contact Microsoft support for assistance.
What is a default photo editor?
- A default photo editor is a software application that is automatically used to open and edit photos on a computer or mobile device. This is typically set by the operating system or user preferences, and can be changed if desired.
Why would someone want to set a default photo editor?
- Setting a default photo editor allows users to quickly and easily edit their photos without having to manually select the app they want to use each time. This can save time and make the photo editing process more efficient.
Can I set a default photo editor for specific file types?
- Yes, it is possible to set a default photo editor for specific file types in Windows 10. To do this, open the Start menu and click on the Settings (gear) icon to open the Settings app. Then, click on the Apps option in the Settings app and select the Default apps option on the left panel. Scroll down to the “Choose default apps by file type” section and click on the file type you want to associate with a specific photo editor. This will open a list of apps installed on your system that can open that file type, from which you can select the app you want to use as the default photo editor for that file type.
Can I have different default photo editors for different types of files?
- Yes, it is possible to have different default photo editors for different types of files in Windows 10. This allows you to use the most appropriate photo editor for each file type, depending on your needs and preferences. To set different default photo editors for different file types, follow the steps outlined in the previous answer.
What are some common reasons for wanting to change the default photo editor in Windows 10?
- Some common reasons for wanting to change the default photo editor in Windows 10 include the desire to use a more advanced or feature-rich photo editor, a preference for a different user interface or design, or a need for specific tools or capabilities that are only available in a different photo editor. Additionally, users may want to change the default photo editor if they are experiencing issues with their current default app, or if they have recently installed a new photo editor and want to use it by default.