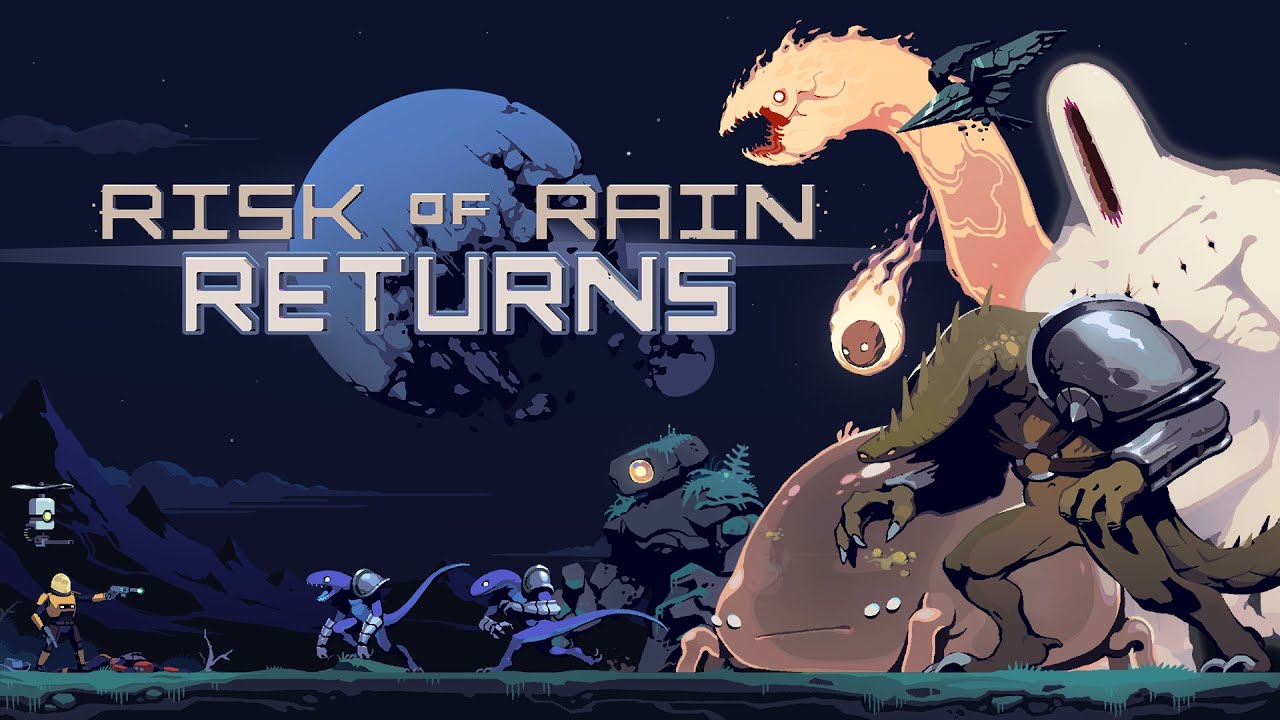To set up a PIN for purchases on Roku, you will need to log into your account on the Roku website. Once logged in, go to the PIN Preferences section and click “Update” to add or change your PIN. The PIN is a four-digit code that is used for authorized user purchases and parental control. It is important to note that the PIN can only be created or updated on the Roku website and not on the Roku player itself.
To add or update your Roku PIN, go to my.roku.com, sign in to your account, view your current PIN settings in the PIN Preferences section, click “Update”, enter your desired PIN, and verify it. Finally, make any additional changes to your PIN settings if desired and click “Save Changes”.
If you need to reset your Roku PIN, you can do so by going to my.roku.com, signing in, clicking “Forgot password?” if needed to reset your password, going to the PIN Preferences section, clicking “Update”, entering your desired PIN, verifying it, and making any additional changes if desired. Roku offers various options for PIN usage, including requiring it for all purchases and channel additions, requiring it for all purchases, or having no PIN requirement.
Additionally, the PIN can be used for parental controls on The Roku Channel, with different levels of accessibility. It is important to remember that Roku’s Parental Controls feature only applies to content on The Roku Channel and not on other streaming channels.
Key Points:
- Log into your Roku account on the website
- Go to the PIN Preferences section and click “Update”
- Create or change your four-digit PIN
- Additional changes can be made to your PIN settings
- Reset your PIN by logging into your account, accessing PIN Preferences, and making changes if needed
- The PIN can be used for parental controls on The Roku Channel
Setting Up A PIN For Purchases On Roku
Setting up a PIN for purchases on Roku is a simple process that provides an extra layer of security for your account. With a 4-digit code, you can ensure that only authorized users can make purchases and have control over parental settings.
It’s important to note that the PIN can only be created or updated on the Roku website, not on the Roku player itself. Here’s a step-by-step guide on how to set up a PIN for purchases on Roku:
- First, log into your account on the Roku website by going to my.roku.com and signing in with your credentials.
If you don’t have an account yet, you’ll need to create one.
- Once logged in, navigate to the “PIN Preferences” section.
You can usually find this in the account settings or security settings area.
- In the “PIN Preferences” section, click on the “Update” button.
This will allow you to add or change your PIN.
- When creating a new PIN, make sure to choose a unique 4-digit code that is easy for you to remember but difficult for others to guess.
Avoid using obvious choices like your birthday or phone number.
- After entering your desired PIN, you will need to verify it to ensure accuracy.
This step is important to avoid any potential mistakes.
- Once you have set up your PIN, you can make additional changes to your PIN settings if desired.
This includes options such as requiring a PIN for all purchases or only for adding items from the Channel Store.
- Finally, click on the “Save Changes” button to save your new PIN and settings.
Steps To Add Or Update Your Roku PIN
If you need to update or reset your Roku PIN, follow these steps:
- Begin by logging in to your Roku account on the Roku website, using the same process as mentioned earlier.
- In the “PIN Preferences” section, you can view your current PIN settings.
If you have forgotten your PIN or need to change it for any reason, click on the “Update” button.
- Follow the same steps mentioned above for creating a new PIN.
Enter your desired PIN, verify it, and make any additional changes to your PIN settings if desired.
- Once you have completed the necessary changes, click on the “Save Changes” button to update your PIN settings.
Instructions And Options For Setting Up A PIN For Purchases And Parental Controls On Roku
Roku offers various options and features for setting up a PIN for purchases and parental controls to cater to your specific needs. It is important to understand these options to ensure that your Roku experience is secure and tailored to your preferences:
- Roku uses a single PIN for multiple security features, including purchases, channel installations, and parental controls. This means that by setting up a PIN for purchases, you are also setting it up for other security functions.
- When setting up your PIN, you have the option to either require it for all purchases and channel additions, require it for all purchases only, or choose to have no PIN requirement at all. Consider your preferences and the level of security you desire when making this decision.
- The PIN can also be used for parental control settings on The Roku Channel, which offers four levels of accessibility. These levels allow you to restrict access to certain content based on age ratings.
- The “Teens” option within the parental control settings allows access to select content without requiring a PIN. This can be useful for older children or teenagers who you trust to view certain content unrestricted.
- It is important to note that Roku’s parental control feature only applies to content on The Roku Channel itself and does not extend to other streaming channels. Each streaming channel may have its own parental control settings, so make sure to familiarize yourself with those settings as well if necessary.
By following these steps and considering the various options available, you can easily set up a PIN for purchases on Roku and ensure a secure streaming experience. Whether you want to protect your account from unauthorized purchases or control access to certain content, setting up a PIN is a valuable tool that enhances your Roku usage.