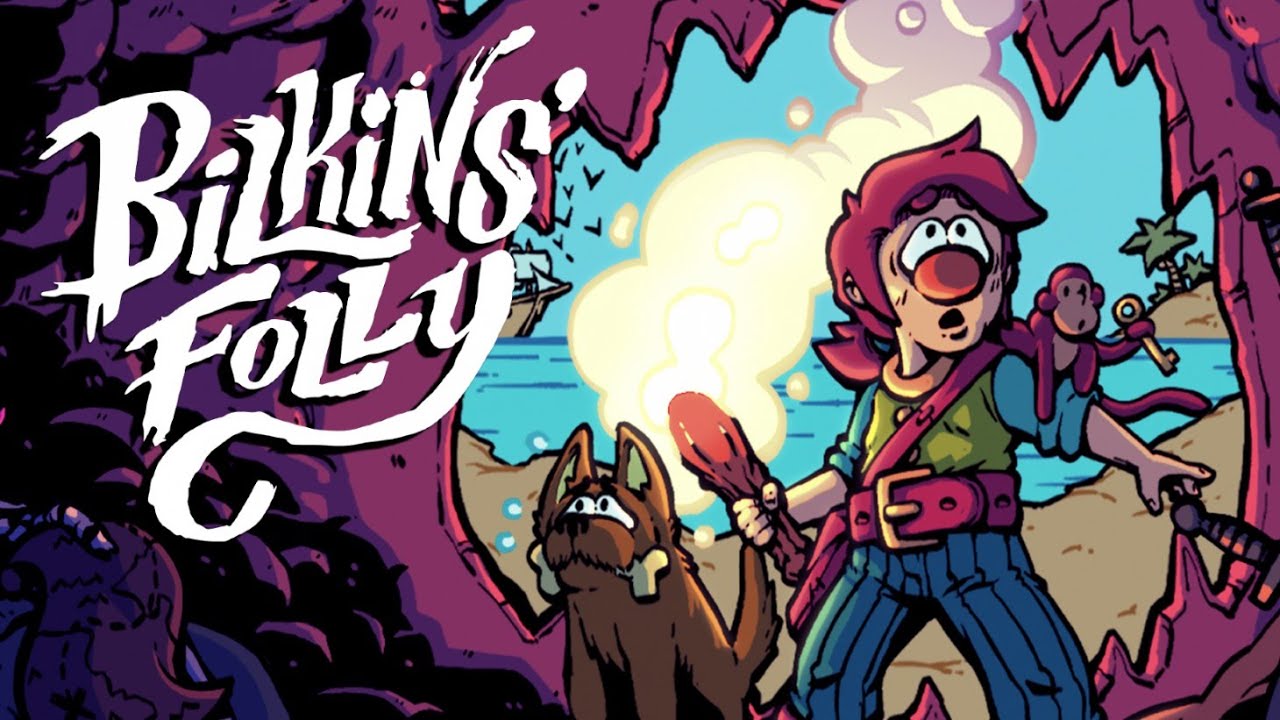Attention all Samsung Galaxy S23 Ultra users! Are you tired of constantly switching between apps and wasting precious time?
Well, fret no more, because the solution is right at your fingertips! The split-screen multitasking feature on the Samsung Galaxy S23 Ultra is a game-changer when it comes to maximizing productivity.
Imagine being able to view and interact with two apps simultaneously, effortlessly juggling your tasks and conquering your to-do list like a pro. In this article, we will unravel the mysteries of how to split the screen on your beloved device, so you can unlock a whole new level of efficiency.
Stay tuned, and let’s embark on this multitasking adventure together!
How To Enable Split-Screen Mode
The Samsung Galaxy S23 Ultra is a powerful device that allows users to maximize their productivity with split-screen multitasking. Split-screen mode enables users to view and interact with two different apps simultaneously on their device, making it easier to multitask and access information efficiently.
Here’s a step-by-step guide on how to enable split-screen mode on the Samsung Galaxy S23 Ultra:
- Tap the Recent Apps icon: On the bottom navigation bar of your device, you will find the Recent Apps icon.
It is usually represented by a square or three horizontal lines. Tap on this icon to open the Recent Apps screen.
- Hold the app icon: Once the Recent Apps screen is open, you will see a list of your recently used apps.
Hold the icon of the app you want to use in split-screen mode. You will see several options appear on the screen.
- Select another app: While holding the app icon, select another app that you want to use in split-screen mode.
As soon as you select the second app, both apps will appear on the screen in split-screen mode.
- Adjust the app sizes: By default, the split-screen mode divides the screen evenly between the two apps.
However, if you want to change the app sizes, you can drag the gray bar in the center of the screen towards the top or the bottom to adjust the size of the apps.
- Interact with the apps: Now that you have enabled split-screen mode, you can interact with both apps simultaneously.
You can scroll, type, and perform actions within each app independently.
- Exit split-screen mode: To exit split-screen mode, simply drag the gray bar to either the top or bottom of the screen.
The app that you dragged the bar towards will stay open, while the other app will close.
Tips For Customizing The Split-Screen Layout
Customizing the split-screen layout on your Samsung Galaxy S23 Ultra can enhance your multitasking experience. Here are some tips for personalizing the split-screen layout according to your preferences:
- Adjust app size: As mentioned earlier, you can resize the apps in split-screen mode by dragging the gray bar towards the top or bottom of the screen. By adjusting the app size, you can prioritize one app over the other, depending on your needs.
- Change app order: If you want to switch the position of the apps in split-screen mode, you can do so by dragging and holding the app’s title bar and moving it to the desired position. This allows you to have the app you frequently interact with on the top or bottom for easier access.
- Use Multi Window button: Another method to access split-screen mode on the Samsung Galaxy S23 Ultra is by using the Multi Window button. To utilize this feature, tap and hold the Recent Apps button, which is usually represented by two rectangular boxes.
This will open a list of apps that are compatible with split-screen mode. Simply select the apps you want to use, and they will open in split-screen mode.
Troubleshooting Split-Screen Multitasking
While split-screen multitasking on the Samsung Galaxy S23 Ultra provides great convenience, there might be some issues that users may encounter. Here are some troubleshooting tips for common split-screen multitasking problems:
- App compatibility issues: Not all apps are designed to work in split-screen mode. If you encounter compatibility issues, try using different apps or check if there are any updates available for the apps you want to use.
- Device performance: Running two apps simultaneously on split-screen mode may require more system resources, which can impact device performance. If you experience lag or slow response, try closing unnecessary apps or restarting your device to free up resources.
- App-specific limitations: Some apps may have limitations in split-screen mode, such as restricted functionality or limited features. If you notice any limitations, try using the app in full-screen mode or check if there are any alternative apps available that better support multitasking.
Mastering multitasking on the Samsung Galaxy S23 Ultra can greatly enhance your productivity and user experience. Now that you know how to enable split-screen mode, customize the layout, and troubleshoot any issues, you can make the most out of your device’s multitasking capabilities.
So go ahead and start multitasking efficiently on your Samsung Galaxy S23 Ultra!