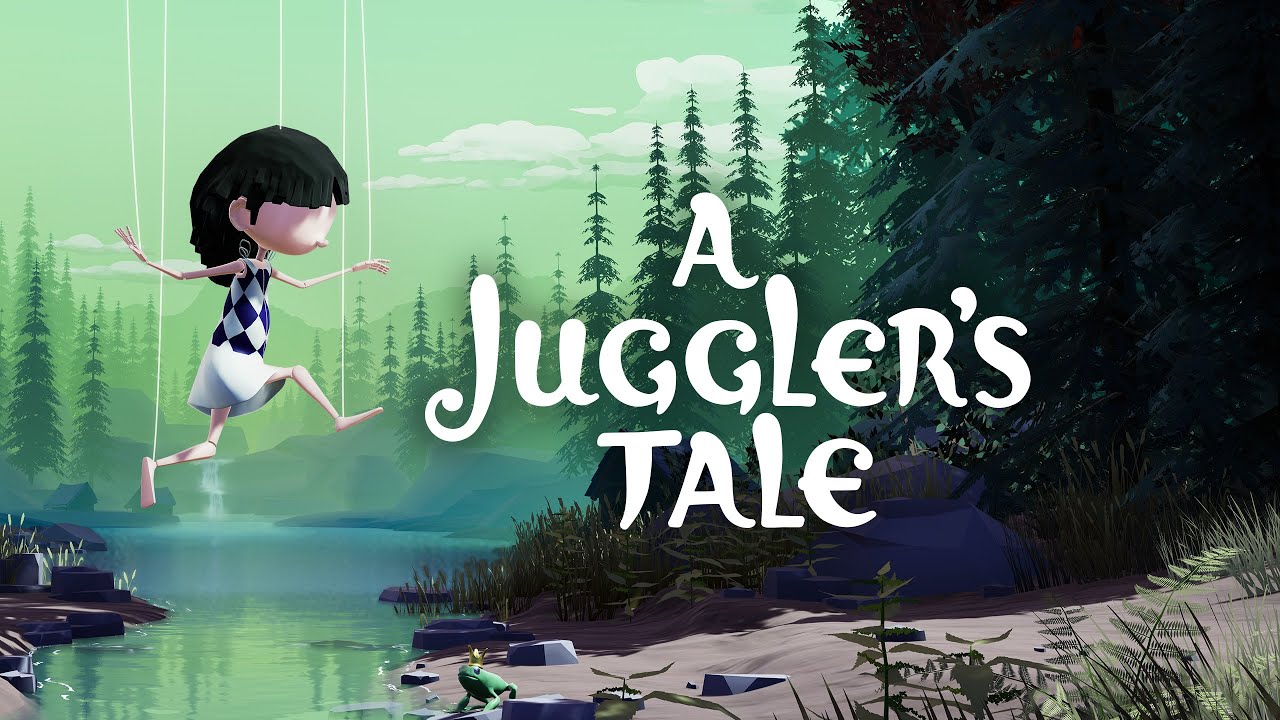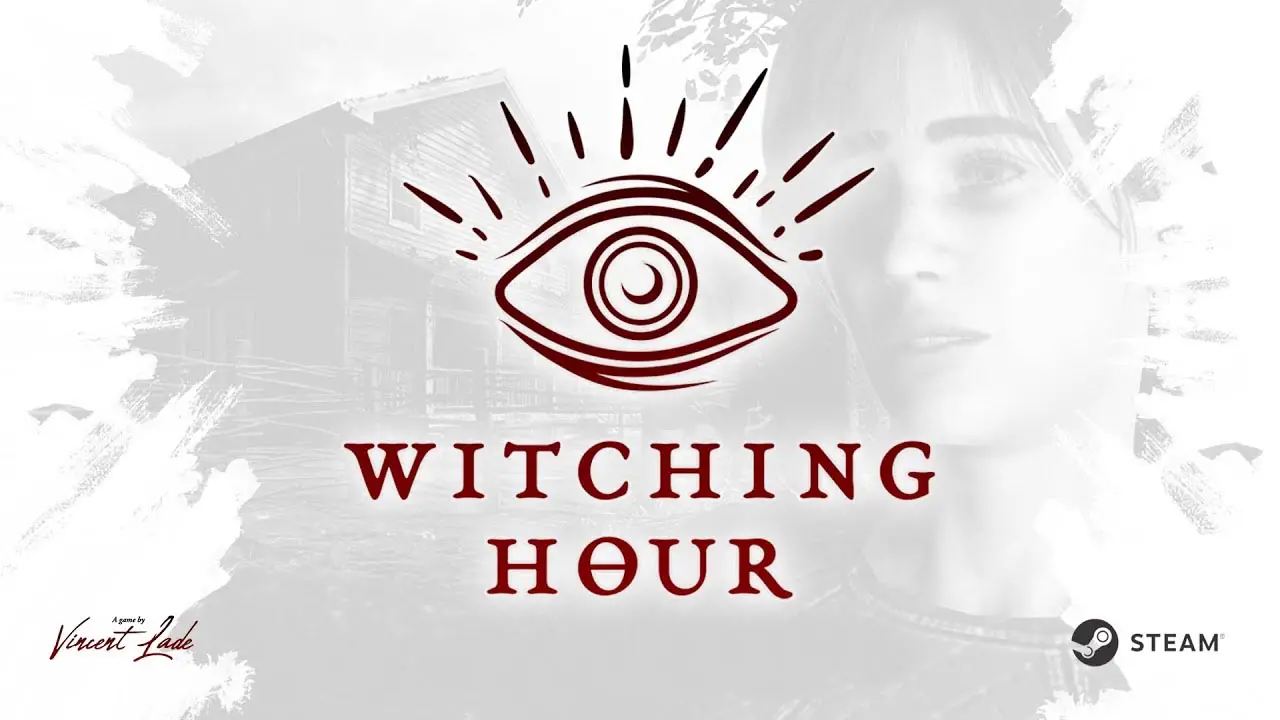The future is here, and it comes in the form of the Samsung Galaxy S23 Ultra. With its cutting-edge features and stunning design, this flagship phone has taken the world by storm.
But what if you want to capture that perfect moment on your screen? Fear not, for the Samsung Galaxy S23 Ultra offers a multitude of ways to take a screenshot.
From simple button presses to intuitive palm swipe gestures, this phone has it all. And if that’s not enough, the S Pen functionality on the Ultra model takes screenshot capabilities to new heights.
So, whether you’re a tech enthusiast or just looking for a convenient way to capture your screen, join us as we delve into the world of screenshotting on the Samsung Galaxy S23 Ultra.
How To Take A Screenshot On The Samsung Galaxy S23 Series
The Samsung Galaxy S23 series, including the S23, S23 Plus, and S23 Ultra, are set to be top-tier flagships for the year 2023. With sleek designs and powerful features, these devices offer users an exceptional smartphone experience.
One of the basic yet essential functions of any smartphone is taking screenshots. Here, we will explore various methods to capture screenshots on the Samsung Galaxy S23 series.
The most common method to take a screenshot on the Galaxy S23 series is by using the side button and volume down button simultaneously. By pressing and holding these buttons for about a second, you will instantly capture a screenshot of whatever is displayed on your screen.
This straightforward method ensures that you can capture moments, save important information, or share humorous conversations with just a simple gesture.
For those who prefer a more convenient option, Samsung offers a palm swipe gesture feature. This allows you to capture a screenshot by simply swiping the edge of your hand across the screen.
To activate this feature, go to Settings and select Advanced features. From there, enable the Palm swipe to capture option.
Once this feature is enabled, you can capture screenshots effortlessly by swiping your hand across the screen.
Another handy way to take a screenshot on the Galaxy S23 series is by using voice commands. With Bixby or Google Assistant, you can use your voice to initiate the screenshot process.
Simply activate the voice assistant by saying “Hey Bixby” or “Hey Google,” followed by the command “Take a screenshot.” This hands-free method is especially useful in situations where you may not be able to physically press buttons or swipe the screen.
In addition to these methods, the Galaxy S23 series offers a scroll capture feature for longer screenshots. This is particularly useful when you need to capture an entire webpage or a lengthy conversation.
To use this feature, take a regular screenshot using any of the above methods, then tap the scroll capture icon that appears on the bottom of the screen. This will automatically scroll down and capture the additional content, creating a comprehensive screenshot.
It’s important to note that some apps may block or notify you when a screenshot is attempted. This is typically done to protect user privacy or sensitive information.
In such cases, you may need to find alternative methods or use third-party apps to capture screenshots. However, the majority of apps and content can be easily captured using the methods mentioned above.
Specific Instructions For Taking A Screenshot On The Galaxy S23 Ultra
The Galaxy S23 Ultra, being the flagship of the series, offers some additional features for taking screenshots. When you capture a screenshot on the S23 Ultra, a screenshot toolbar automatically appears at the bottom of the screen.
This toolbar provides quick access to various screenshot options, including editing capabilities and the option for scrolling screenshots.
To enable the screenshot toolbar on your Galaxy S23 Ultra, navigate to Settings, then select Advanced features. From there, go to Screenshots and enable the toolbar option.
Once enabled, you can take a screenshot on your S23 Ultra using any of the aforementioned methods, and the toolbar will appear, allowing you to perform additional actions with your screenshot.
To capture a scrolling screenshot using the toolbar, simply tap the option and the device will automatically scroll and capture the entire webpage or conversation. This handy feature eliminates the hassle of manually piecing together multiple screenshots.
For users who prefer a more precise and accurate method, the Galaxy S23 Ultra also supports the use of the S Pen. The S Pen, with its advanced functionalities, can be used to capture screenshots on the S23 Ultra.
Simply remove the S Pen from its compartment and tap on the screen while holding the S Pen button. This will instantly capture a screenshot, providing users with a seamless and efficient method of capturing content.
After taking a screenshot on the Galaxy S23 Ultra, the screenshot will be saved in either the Gallery app or Google Photos, depending on your device settings. From there, you can easily access and view your screenshots, share them with others, or use them for further editing.
If you wish to edit your screenshots, simply locate the screenshot in your gallery or Google Photos and tap on the pencil icon. This will open up various editing tools and options that allow you to enhance or modify your screenshots according to your preferences.
Whether you want to crop, annotate, or add filters to your screenshots, the editing options provide you with the flexibility to customize your captured content.
It’s important to note that while the Galaxy S23 Ultra offers these built-in methods for capturing and editing screenshots, there are also numerous third-party screenshot apps available on the Google Play Store. These apps often provide additional features and customization options for users who desire more control over their screenshot-taking experience.
Alternative Methods For Capturing Screenshots On The Galaxy S23 Series
Aside from the methods mentioned above, the Galaxy S23 series offers users three primary methods for capturing screenshots: the volume and power buttons, palm swipe to capture, and scrolling screenshot.
The volume and power buttons method, as described earlier, involves simultaneously pressing and holding the side button and volume down button for a second. This is a quick and reliable method that can be easily accessed and executed.
The palm swipe to capture method, on the other hand, provides users with a more intuitive and effortless way of capturing screenshots. By simply swiping the edge of your hand across the screen, you can instantly capture screenshots without the need to press any buttons.
This method is particularly useful for users who may have difficulty reaching or pressing physical buttons on their device.
Lastly, the scrolling screenshot feature enables users to capture longer, more comprehensive screenshots. By taking a regular screenshot and tapping the scroll capture option, the device will automatically scroll and capture additional content, eliminating the need for multiple screenshots and seamlessly piecing together the captured information.
For Galaxy S23 Ultra users who have the S Pen, there is an additional method called the smart select tool. This feature allows you to capture specific sections of your screen by using the S Pen.
By hovering the S Pen near the screen and selecting the desired area, you can capture screenshots with precision and accuracy.
In conclusion, the Samsung Galaxy S23 series offers a range of methods to take screenshots, ensuring that users can effortlessly capture and save important content. Whether you prefer traditional button combinations, intuitive gestures, or advanced features like scrolling screenshots or the use of the S Pen, the Galaxy S23 series caters to your screenshot-taking needs.
So go ahead and capture, save, and share your favorite moments and important information with ease on the Samsung Galaxy S23 series.