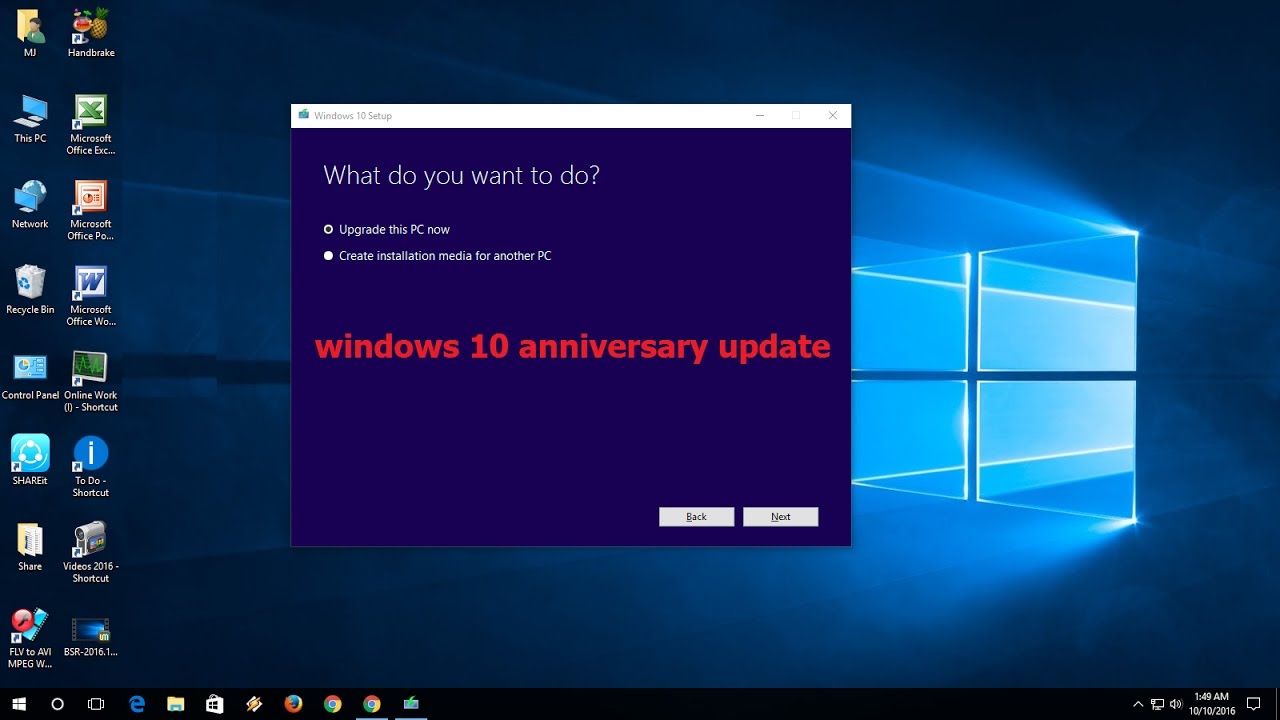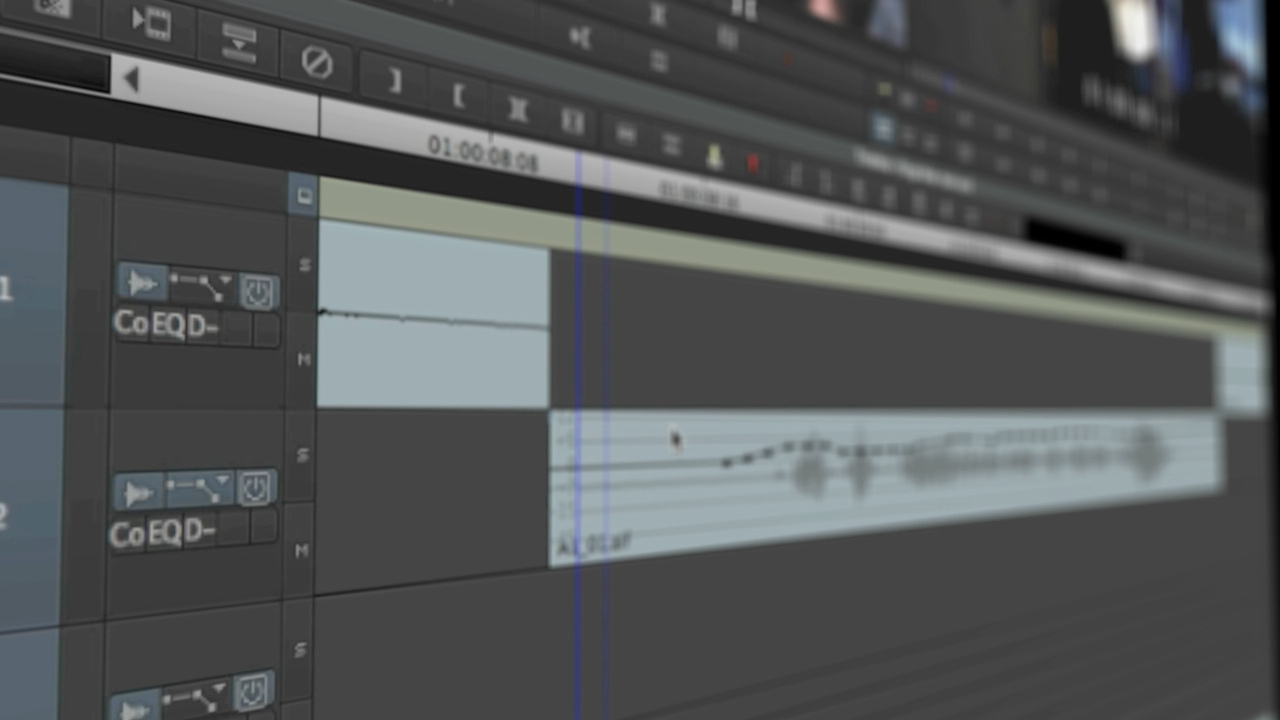To add text to an image in Canva, follow these steps:
- Sign in to your Canva account and open the editor.
- Choose a template or create a new design from scratch.
- Click on the “Text” tab in the editor menu on the left-hand side.
- Scroll down to the “Text Box” option and click on it to add a text box to your design.
- Click on the text box and type your desired text. You can use the formatting options at the top of the editor to customize the text, such as changing the font, size, color, and alignment.
- To add an image to your design, click on the “Elements” tab in the editor menu on the left-hand side.
- Scroll through the options and choose an image that you want to add to your design. You can also search for a specific image using the search bar at the top of the editor.
- Click on the image to add it to your design. You can use the editing tools at the top of the editor to resize and reposition the image as needed.
- To add text to the image, click on the text box and drag it onto the image. You can then use the formatting options at the top of the editor to customize the text and make it stand out.
- When you’re happy with your design, click on the “Download” button at the top of the editor to save your image with text. Alternatively, you can click on the “Share” button to share your design on social media or with others.
In conclusion, adding text to an image in Canva is a simple and straightforward process that can help you create professional-looking designs in just a few steps. By using the text and image editing tools in the Canva editor, you can easily add and customize the text to make it stand out on your images. Whether you’re creating designs for personal or professional use, Canva offers a wide range of options and features to help you create beautiful and engaging designs.
How do I add a text box in Canva?
- To add a text box in Canva, click on the “Text” tab in the editor menu on the left-hand side. Scroll down to the “Text Box” option and click on it to add a text box to your design. You can then click on the text box and type your desired text, and use the formatting options at the top of the editor to customize the text as needed.
Can I add a watermark to my image in Canva?
- Yes, you can easily add a watermark to your image in Canva. To do this, click on the “Text” tab in the editor menu on the left-hand side, and then click on the “Watermark” option. This will add a watermark to your design, which you can customize by changing the font, size, color, and alignment of the text. You can also resize and reposition the watermark as needed.
Can I add a transparent text box in Canva?
- Yes, you can add a transparent text box in Canva by using the “Transparent” option in the “Text” tab of the editor menu. To do this, click on the “Text” tab, scroll down to the “Transparent” option, and click on it to add a transparent text box to your design. You can then click on the text box and type your desired text, and use the formatting options at the top of the editor to customize the text as needed.
Can I add a text outline in Canva?
- Yes, you can add a text outline in Canva by using the “Outline” option in the “Text” tab of the editor menu. To do this, click on the “Text” tab, scroll down to the “Outline” option, and click on it to add an outline to your text. You can then use the formatting options at the top of the editor to customize the color and thickness of the outline, as well as the font, size, and alignment of the text.
Can I add multiple text boxes to my image in Canva?
- Yes, you can add multiple text boxes to your image in Canva by repeating the steps outlined above for each text box that you want to add. To do this, click on the “Text” tab in the editor menu on the left-hand side, and then click on the “Text Box” option to add a text box to your design. You can then click on the text box and type your desired text, and use the formatting options at the top of the editor to customize the text as needed. Repeat these steps for each additional text box that you want to add to your image.