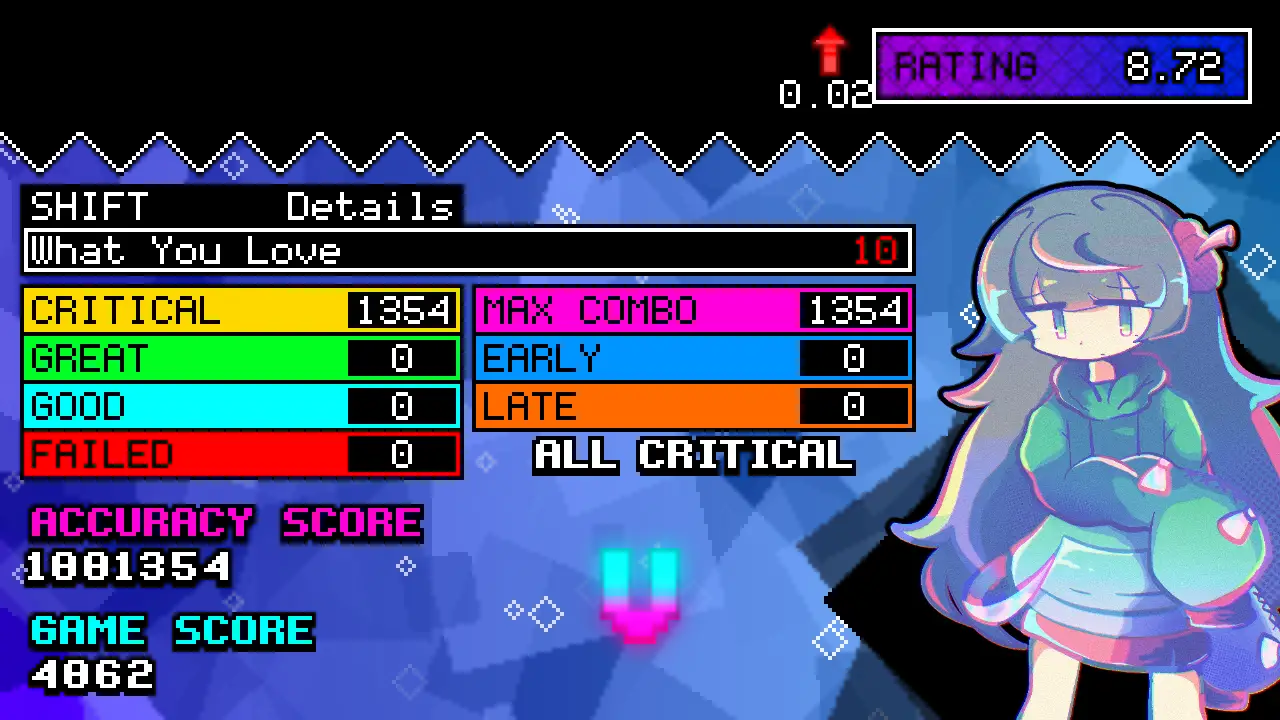This guide will be covering the details on how you can manually set the game resolution of TASOMACHI. In addition, you also be able to learn other advance settings and configuration that you can implement in the game.
Before we start, it is highly recommended to make a back up copy of the file that you will be editing. This back up will be used in case something messed up or you just want to restore the original settings of the game.
User Configuration File Location
If you’re reading this guide it’s likely you have been similarly frustrated with the lack of in-game settings available to the player. First things first, you need to find the right config files. I found that they were located in the following location:
C:\Users\Username\AppData\Local\tasomachi\Saved\Config\WindowsNoEditor\GameUserSettings.ini
There are plenty of other .ini files in the same directory, however most seem to be empty so I’m not sure what they actually accomplish here. Regardless, GameUserSettings.ini is going to be your go-to file for making any advanced changes to the visual settings. You can open this file with a basic text editor such as Notepad.
Display Mode Settings
Within the .ini file, you’ll find the value: FullscreenMode=
As far as I can tell, there are 3 values this can be set to:
FullscreenMode=0
This is the “standard” fullscreen mode, and should typically lock you in to whatever resolution your desktop is currently set to. However, you are welcome to use the .ini file to manually set the in-game resolution in combination with this setting. This might be useful if you are trying to get better performance on a 3840×2160 monitor – instead forcing the game to run at 2560×1440.
FullscreenMode=1
Borderless Fullscreen – this is the setting my system used by default. Allows you to fluidly move your focus in and out of other software without Windows switching display modes constantly, and of course makes multi-monitor setups a whole lot easier to move between while playing the game.
I initially believed this setting was the source of my issues with a lower than intended resolution being rendered, but later returning to this setting I found that it was working perfectly fine. Perhaps it works better when set manually, in combination with the resolution settings.
It is worth noting that you (at least from what I could tell) cannot run borderless fullscreen in any resolution other than your current desktop resolution. Unless you encounter the same unexplained issues I initially did, which I detail in the final section of this guide.
Note: Thanks to an early update that I nearly missed: in-game, you can now use the F11 key to toggle between Borderless Fullscreen and Windowed modes.
FullscreenMode=2
Windowed – This setting will launch the game in a windowed state at the resolution set in the .ini file.
While you can’t resize the window’s height or width individually after the game has launched, you can at least hit the “maximize” button and the window will dynamically adjust the render resolution to fill your screen.
Side note: In my testing, it didn’t seem to care whether or not bUseDynamicResolution= was set to True or False – the “maximize” button seems to change resolution dynamically regardless of which value is set here. It will dynamically set your resolution as close as it can to your desktop resolution, instead of simply stretching the lower resolution window.
Note: Thanks to an early update that I nearly missed: in-game, you can now use the F11 key to toggle between Borderless Fullscreen and Windowed modes.
Additional Note
It’s worth noting that the fields LastConfirmedFullscreenMode= and PreferredFullscreenMode= can also be changed, but they don’t seem to take priority over FullscreenMode= and therefore in my experience don’t affect much if you’ve already set FullscreenMode=
These alternative fields can use the same values 0, 1, or 2 as mentioned above. You can feel free to change them all to the same value if you would like to be thorough, though LastConfirmedFullscreenMode= is purely informational and changing it seems to have no effect on the game settings.
Resolution Settings
In using the .ini file to manually set a resolution, there are 2 main “sets” of resolution values to change. In my testing, I did not confirm whether setting both sets of values was necessary, but I did so anyways.
- ResolutionSizeX=2560 – Targeted Horizontal Resolution
- ResolutionSizeY=1440 – Targeted Vertical Resolution
- DesiredScreenWidth=2560 – Targeted Horizontal Resolution (again)
- bUseDesiredScreenHeight=True – In my testing, I have always set this to True – I have not had a reason to change it, but figured it was worth a mention.
- DesiredScreenHeight=1440 – Targeted Vertical Resolution (again)
For this example, I have gone with 2560×1440 – but feel free to sub this with your desired resolution. Please note that manually setting the resolution via this .ini only seems to work when using the following modes:
- Fullscreen FullscreenMode=0
- Windowed FullscreenMode=2
In my testing, Borderless Fullscreen FullscreenMode=1 did not obey the set resolution values in the .ini file – it would only use my currently set desktop resolution.
Note: The following resolution settings are purely informational and do not need to be changed.
- LastUserConfirmedResolutionSizeX=3360
- LastUserConfirmedResolutionSizeY=1411
- LastUserConfirmedDesiredScreenWidth=3440
- LastUserConfirmedDesiredScreenHeight=1440
Misc Other Display Settings
- bUseVSync=True – Toggles vertical sync on/off. Set to True or False. Works as expected.
- bUseDynamicResolution=False – Didn’t seem to make a difference for me whether set to True or False.
- FrameRateLimit=120.000000 – Frame rate cap – works somewhat as expected, but only for the next game session launched after saving your changes. Once you close the game, the setting always reverts to the default value of 120.000000 (120fps). For example, I set it to 60.000000 and it capped at 60fps.
- bUseHDRDisplayOutput=False – I have HDR on both my 4K screen and my 3440×1440 ultrawide, and yet I could not get the HDR setting to stay set to True on either. Maybe it was running, maybe it wasn’t, but it would always reset to False after one launch of the game.
Guide by Tetraboride.