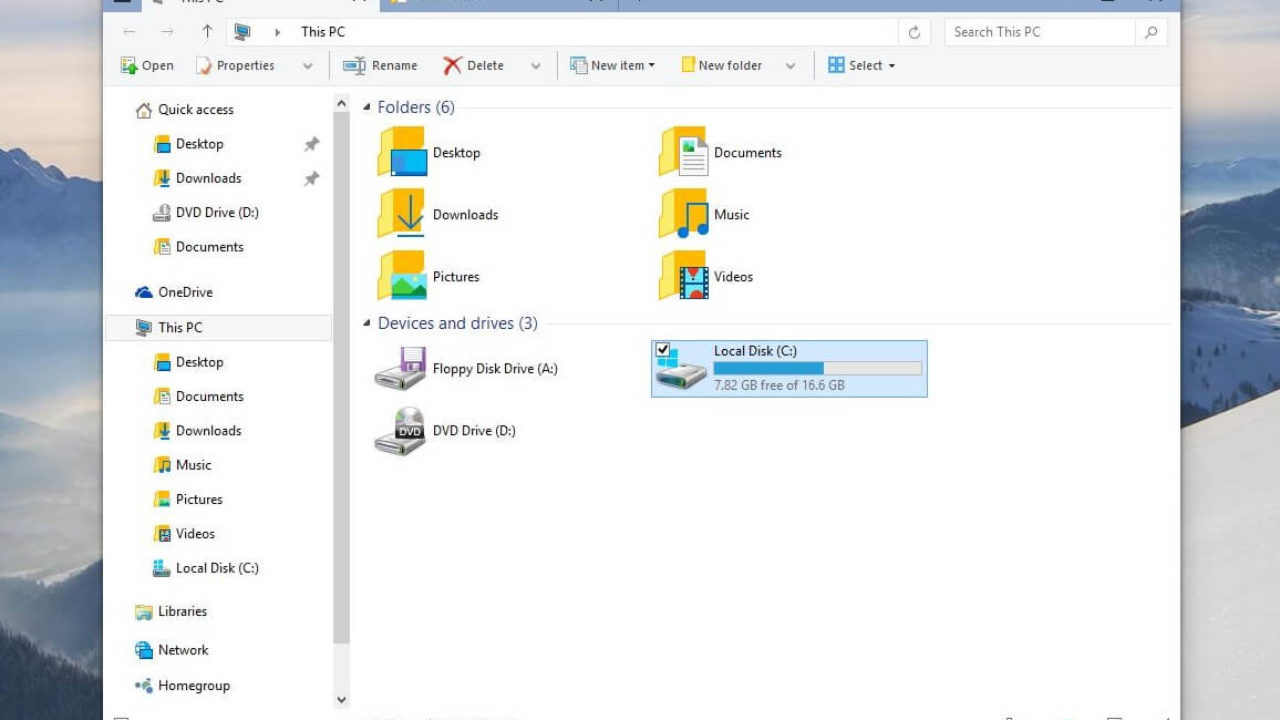If you’ve taken a screenshot on your Windows 10 device, you may be wondering where to find it. Screenshots in Windows 10 are saved to the Pictures folder, specifically in a subfolder called “Screenshots.” To access this folder, follow these steps:
- Open the Start menu and click on the “Pictures” folder.
- In the Pictures folder, you should see a subfolder called “Screenshots.” This is where all of your saved screenshots will be located.
- Alternatively, you can also access the Screenshots folder by using the search function in the Start menu. Simply type “Screenshots” into the search bar and the folder should appear in the search results.
- Once you’ve opened the Screenshots folder, you can view and organize your saved screenshots as needed.
By default, Windows 10 saves screenshots in the PNG file format, so they will have the “.png” file extension. If you’re having trouble finding a specific screenshot, you can use the search function within the Screenshots folder to quickly locate it.
How do I take a screenshot in Windows 10?
- To take a screenshot in Windows 10, simply press the “Print Screen” (PrtSc) button on your keyboard. This will capture a screenshot of your entire screen, including any open windows and menus. Alternatively, you can also use the “Windows + PrtSc” keyboard shortcut to save the screenshot directly to your Pictures folder without needing to paste it into another program.
Can I change the location where Windows 10 saves screenshots?
- Yes, you can change the location where Windows 10 saves screenshots by modifying the default save location in the Settings app. To do this, open the Settings app, navigate to the “System” category, and click on the “Storage” option. In the Storage settings, you can choose a new save location for your screenshots by selecting a different drive or folder under the “Save Locations” section.
Can I change the file format of my screenshots in Windows 10?
- By default, Windows 10 saves screenshots in the PNG file format, but you can change the file format if you prefer a different format, such as JPEG or GIF. To do this, you will need to use a third-party screenshot tool that allows you to specify the file format for your screenshots. There are many free and paid screenshot tools available, so you can choose one that meets your needs and preferences.
Can I edit my screenshots in Windows 10?
- Yes, you can edit your screenshots in Windows 10 using the built-in Paint app or a third-party photo editing tool. To edit a screenshot using Paint, open the screenshot in the app and use the various tools and features to make the desired changes. Alternatively, you can also use a photo editing tool such as Adobe Photoshop or GIMP to edit your screenshots with more advanced features and options.
Is there an alternative way to take a screenshot in Windows 10 besides using the “Print Screen” button?
- Yes, there is an alternative way to take a screenshot in Windows 10 using the Snipping Tool. This is a built-in tool that allows you to capture a screenshot of a specific area of your screen, rather than the entire screen. To use the Snipping Tool, open the Start menu and search for “Snipping Tool.” Once the tool is open, click on the “New” button and select the area of your screen that you want to capture. The screenshot will be saved to your clipboard, which you can then paste into another program or save to a file.