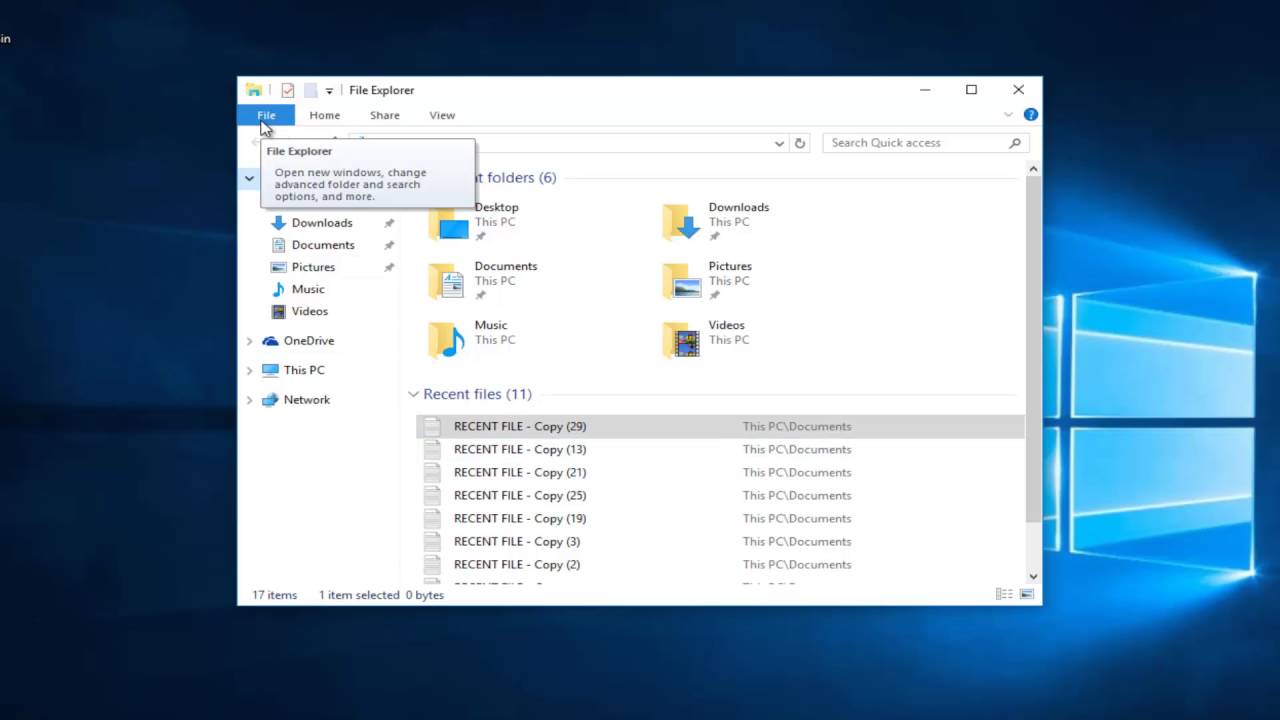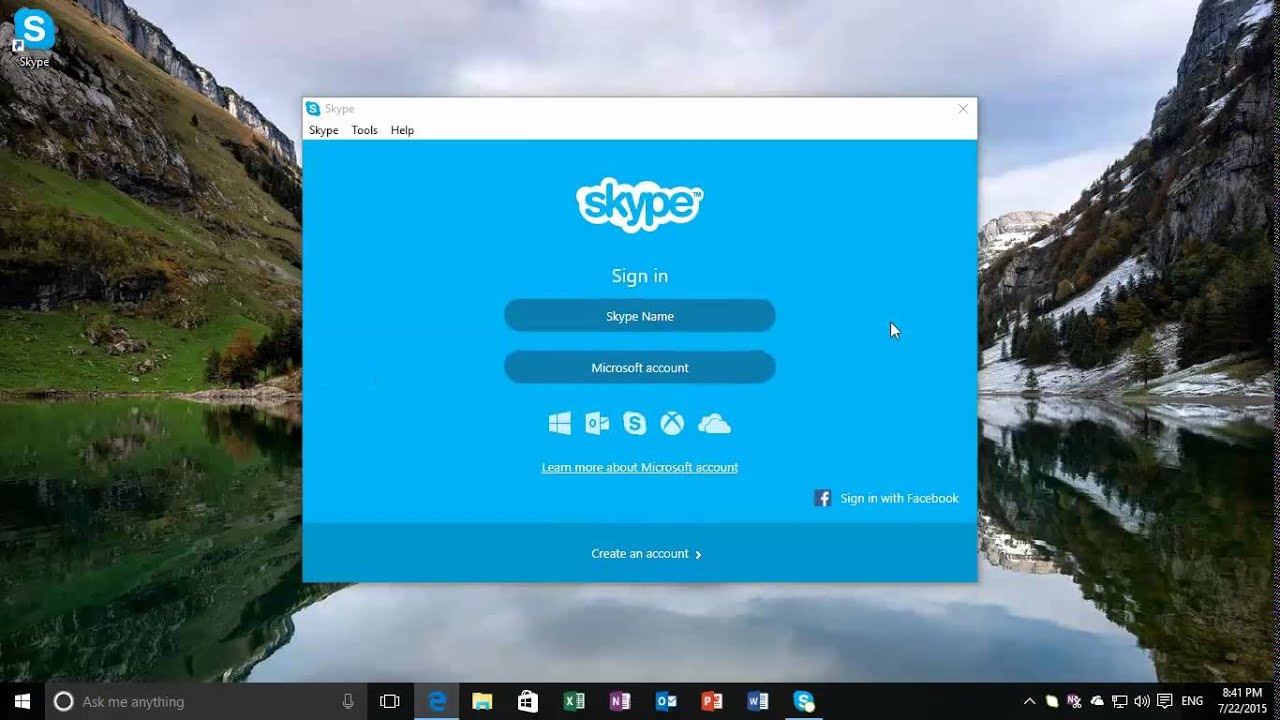To set an AMD graphics card as the default graphics card in Windows 10, you can follow these steps:
- Open the Start menu and type “Graphics Settings” into the search bar.
- Click on the “Graphics Settings” option that appears in the search results.
- Click on the “Browse” button and navigate to the application you want to use with your AMD graphics card.
- Click on the application and select “Add” to add it to the list of applications that will use the AMD graphics card.
- Click on the “Options” button next to the application you just added and select “High performance” from the dropdown menu. This will set the AMD graphics card as the default for that application.
Alternatively, you can also use the AMD Radeon settings to set the default graphics card. To do this:
- Open the AMD Radeon settings by right-clicking on the desktop and selecting “AMD Radeon Settings” from the context menu.
- In the Radeon settings window, go to the “System” tab and click on the “Switchable Graphics” option.
- Select the application you want to use with your AMD graphics card and set it to “High Performance” using the dropdown menu. This will set the AMD graphics card as the default for that application.
How do I switch between graphics cards in Windows 10?
- To switch between graphics cards in Windows 10, you can use the AMD Radeon settings to switch between the integrated and dedicated graphics card. To do this: Open the AMD Radeon settings by right-clicking on the desktop and selecting “AMD Radeon Settings” from the context menu. In the Radeon settings window, go to the “System” tab and click on the “Switchable Graphics” option. Select the application you want to use with your AMD graphics card and set it to “High Performance” using the dropdown menu. This will set the AMD graphics card as the default for that application.
Can I use both my integrated and dedicated graphics card at the same time in Windows 10?
- Yes, you can use both your integrated and dedicated graphics card at the same time in Windows 10. This is known as “hybrid graphics” or “switchable graphics.” To use both graphics cards, you can use the AMD Radeon settings to switch between the integrated and dedicated graphics card. To do this: Open the AMD Radeon settings by right-clicking on the desktop and selecting “AMD Radeon Settings” from the context menu. In the Radeon settings window, go to the “System” tab and click on the “Switchable Graphics” option. Select the application you want to use with your AMD graphics card and set it to “High Performance” using the dropdown menu. This will set the AMD graphics card as the default for that application.
Why is my AMD graphics card not being used in Windows 10?
- There are several reasons why your AMD graphics card may not be being used in Windows 10. Some common reasons include: the graphics card is not properly installed or configured, the graphics card is not compatible with your version of Windows, the graphics card is not being recognized by the operating system, or the graphics card is being used by another application. To troubleshoot this issue, you can try updating the graphics card drivers, checking for compatibility issues, and making sure the graphics card is set as the default in the Graphics Settings.
How do I optimize my AMD graphics card for gaming in Windows 10?
- To optimize your AMD graphics card for gaming in Windows 10, you can follow these steps: Open the AMD Radeon settings by right-clicking on the desktop and selecting “AMD Radeon Settings” from the context menu. In the Radeon settings window, go to the “Gaming” tab and click on the “Global Settings” option. Select the “Global Graphics” settings and adjust the settings to your desired levels. You can also use the “Global Overdrive” settings to optimize the performance of your AMD graphics card. Additionally, you can use the “Global Wattman” settings to overclock your AMD graphics card for even better performance.