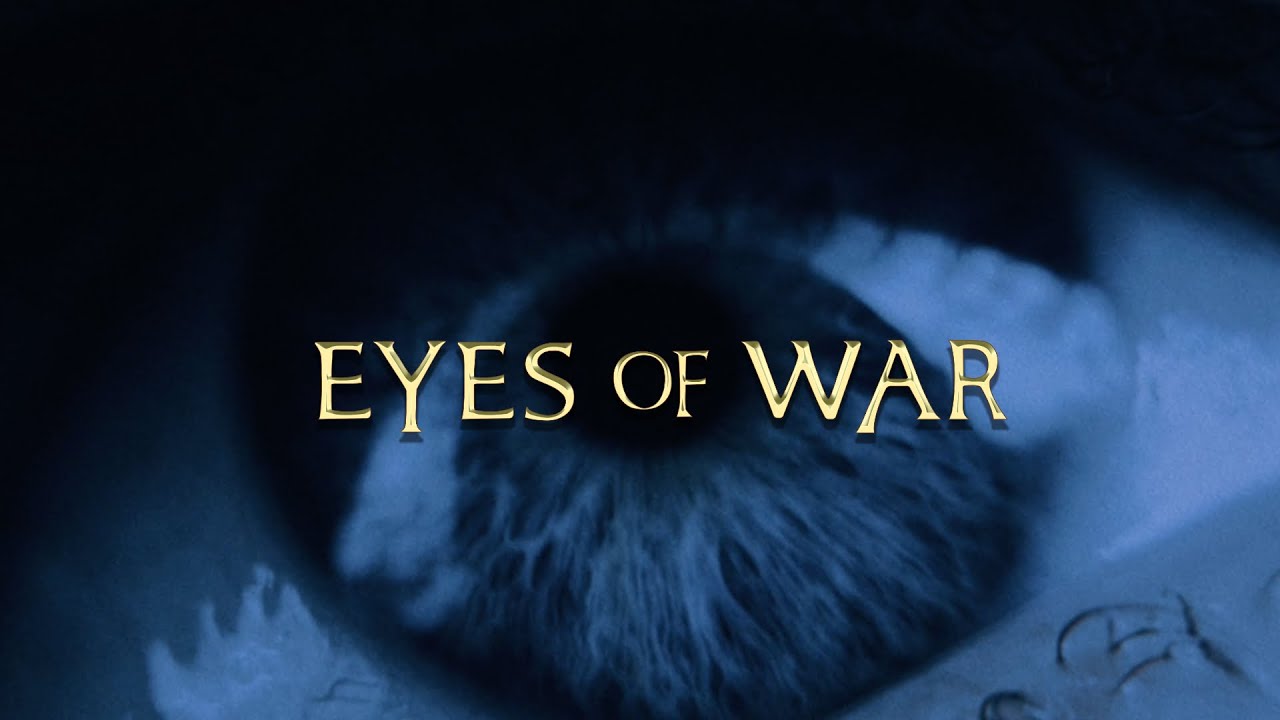To cast from Asana to Chromecast, make sure your mobile device or computer is connected to the same Wi-Fi network as your Chromecast. Ensure that the Chromecast-enabled app is updated, then open the app and tap the Cast button.
From the list of available devices, select the Chromecast device you want to cast to. Once connected, you can cast videos, movies, and TV shows from Asana directly to your TV.
To stop casting, simply tap the Cast button and select “Disconnect.” If you are using an iOS device with iOS 13, some apps may require location permissions for casting, so make sure to grant those permissions. If you are unable to cast on iOS 13, be patient and wait for app updates.
Additionally, you can browse the Discover tab in the Google Home app for new content to cast and visit the Chromecast Developer Help Center for more information.
Key Points:
- Connect your mobile device or computer to the same Wi-Fi network as your Chromecast.
- Update the Chromecast-enabled app and open it.
- Tap the Cast button to see the list of available devices.
- Select the Chromecast device you want to cast to.
- You can now cast videos, movies, and TV shows from Asana to your TV.
- To stop casting, tap the Cast button and select “Disconnect.”
1. Connect To The Same Wi-Fi Network
To successfully cast from Asana to Chromecast, the first step is to ensure that your mobile device or computer is connected to the same Wi-Fi network as your Chromecast. This is crucial as Chromecast relies on a stable and secure Wi-Fi connection to transmit content seamlessly to your TV.
If you are using a mobile device, navigate to the settings menu and connect to the appropriate Wi-Fi network. For computer users, locate the Wi-Fi icon in the system tray or menu bar and select the correct network.
This step is essential to establish a direct line of communication between your device and Chromecast, ensuring a smooth casting experience.
2. Update The Chromecast-Enabled App
Before proceeding with casting from Asana to Chromecast, it is vital to ensure that the Chromecast-enabled app on your mobile device or computer is up to date. App updates often include bug fixes, performance improvements, and new features that enhance the casting experience.
To update the app, follow these simple steps:
- Open your device’s app store (e.g., Google Play Store for Android or App Store for iOS).
- Search for the Chromecast-enabled app (e.g., Google Home, YouTube, Netflix).
- If an update is available, you will see an “Update” button beside the app. Tap or click on it to initiate the update process.
- Wait for the update to complete, and make sure you have a stable internet connection during this process.
By keeping your Chromecast-enabled app up to date, you ensure compatibility with the latest features and performance enhancements, enabling a seamless casting experience.
3. Start Casting And Enjoy!
Once you have connected to the same Wi-Fi network and updated the Chromecast-enabled app, you are ready to start casting from Asana to Chromecast.
Follow these steps to cast your favorite videos, movies, and TV shows:
- Open the Asana app on your mobile device or computer.
- Find the content you wish to cast. This could be a video, movie, or TV show.
- Look for the Cast button within the Asana app.
It is usually represented by an icon resembling a rectangular Wi-Fi signal or a display with the Wi-Fi icon in the corner.
- Tap or click on the Cast button, and a list of available devices will appear.
- Select your Chromecast device from the list. It may have a name specific to your TV or Chromecast unit.
Note: Make sure your TV is turned on and set to the correct HDMI input where your Chromecast is connected.
Once you have successfully selected your Chromecast device, the content from Asana will start playing on your TV. Enjoy the convenience of viewing your tasks, projects, or announcements on the big screen, enhancing collaboration and visibility.
Ending A Casting Session
To stop casting from Asana to Chromecast, simply tap or click on the Cast button again within the Asana app. A menu will appear with the option to “Disconnect” or “Stop Casting.” Select this option, and the casting session will end, returning you to the Asana app on your mobile device or computer.
Additional Tips And Troubleshooting
While casting from Asana to Chromecast is generally straightforward, here are some additional tips and troubleshooting steps to consider:
- For iOS devices running iOS 13, it is important to grant location permissions to some apps for casting. Make sure to check your device’s privacy settings and allow access if necessary.
- If you encounter difficulties casting on iOS 13, it is advisable to wait for app updates.
Developers often release updates to resolve compatibility issues and improve performance.
- Explore the Discover tab within the Google Home app to find new and exciting content to cast. This tab provides recommendations and popular options across various streaming services compatible with Chromecast.
- If you require more detailed information or encounter technical difficulties, visit the Chromecast Developer Help Center.
This resource provides extensive documentation, troubleshooting guides, and community support to address any concerns you may have.
With these comprehensive steps and recommendations, you are now well-equipped to cast from Asana to Chromecast, bringing your project management and collaboration experience to a larger, more immersive screen. Enjoy the convenience, visual clarity, and enhanced teamwork that casting to Chromecast offers!