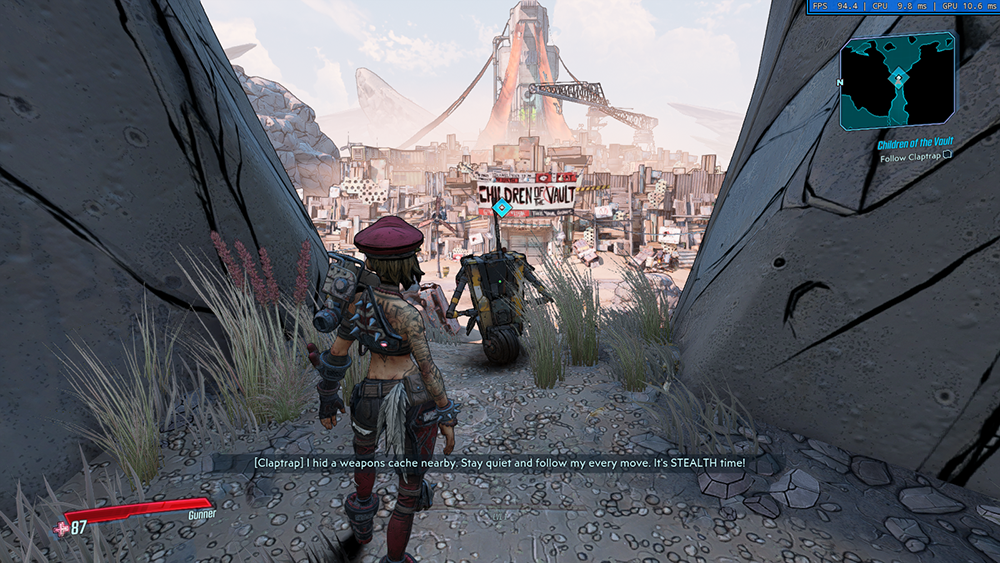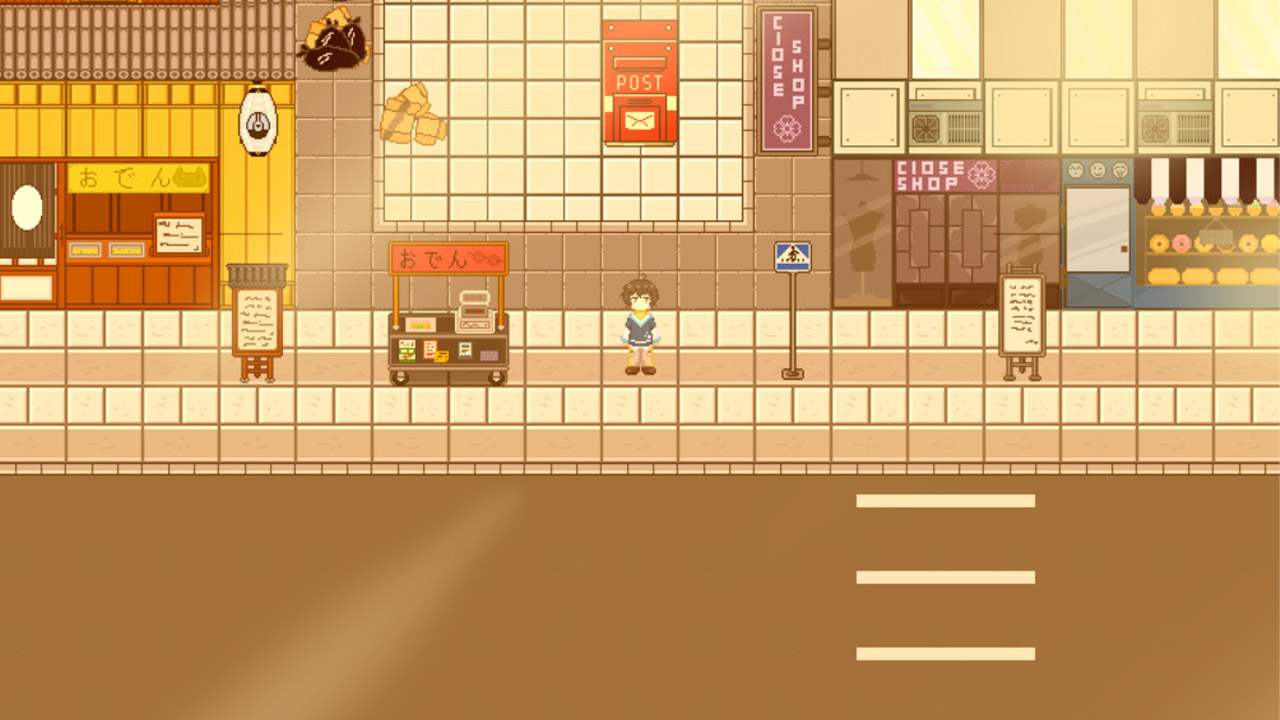How to setup and edit a mod so that you can play with Third Person enabled in Borderlands 3.
Quick Introduction
If you’d prefer, here is a quick Youtube guide made by the developer of OpenHotFixLoader.
Otherwise, I’ll be doing my best to write a text explanation below for those who prefer them like myself.
If you don’t already have it also, I would recommend using 7zip or Winzip to extract the files you’ll be needing, they are both completely free and will not cost you anything.
A few quick caveats:
As far as I’m aware, there is no Third Person to First Person toggle with this mod enabled, nor is there any enabling/disabling it in any menus like what you could do with mods in Borderlands 2. If you don’t like it and/or can’t find the desired values you want, simply delete the file. There should be no corrupting of your game files either.
Pirates, I’m sorry but as far as I’m aware on this front too there is no way to be able to use mods (including this one) with a cracked version. The way hotfixes (and how mods work, as they are injected as hotfixes) are applied is through an internet connection. It’s both an Anti-Piracy tool and to make sure it stays up to date, so you need a legitimate copy. Currently as of writing the full game with all DLCs (normally $275 USD) is on sale for $30 USD and so I bought it myself. I’ve also seen it go on discount plenty.
As for Epic Games users, I imagine it would work similarly, but I’m not sure. I don’t use Epic Games so I don’t know what differences there might be, if any.
This should work online as well, as it should be clientside and doesn’t change the gameplay up (such as how loot drops and etc. work) but your mileage may vary. Some games just need the host to have the files, some other games need all players to have the same mods to play together. I haven’t been able to try as I have no friends and I just bought this.
Navigating to the correct folders
Optional: If I may recommend, instead of saving files to your Desktop, instead make a folder somewhere dedicated to just saving and extracting the mods themselves. I have mine in my Documents folder on my H:/ drive instead of my C:/ drive.
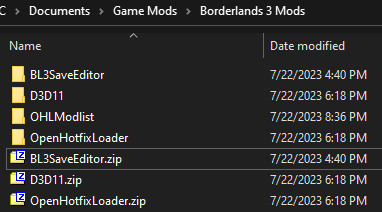
So to start before you go downloading any mods and installing them, I’d recommend opening up the folders you’ll need to drop files into before hand so you don’t have to worry about it later. You can go about doing this by right clicking on Borderlands 3 in your Steam library, clicking on Properties, then click on the “Browse…” button.
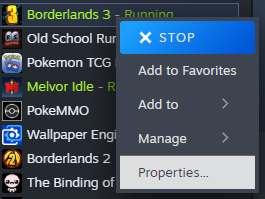
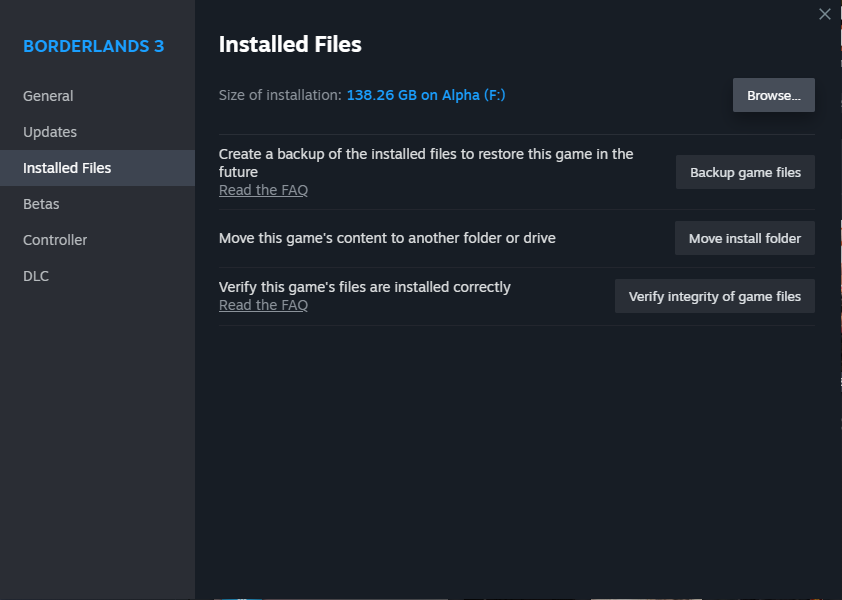
This will open File Explorer with a folder path containing “SteamLibrary\steamapps\common\Borderlands 3”
From here, click on OakGame, then Binaries, and Win64. You should now be in the Win64 folder, which should only contain Borderlands3.exe. Ignore the other files in my screenshot, you’ll be getting those.
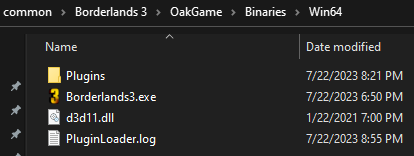
You are now where you need to be and can move on to downloading.
Downloading and Installing the Prerequisites
Now that you’ve successfully navigated to the folder you need to be in, you can get to download the mods.

First, you’ll need to navigate to the BL3DX11Injection releases page and download the D3D11.zip file there. You do not need to download the source code files, they will do nothing for you.

Extract the D3D11.zip from wherever you saved it, it will give you a D3D11 folder with a Plugins folder and d3d11.dll file inside. Copy both of these and paste them alongside the Borderlands3.exe into the Win64 folder you opened earlier. I’m using 7-Zip here, but Winzip will work similar.
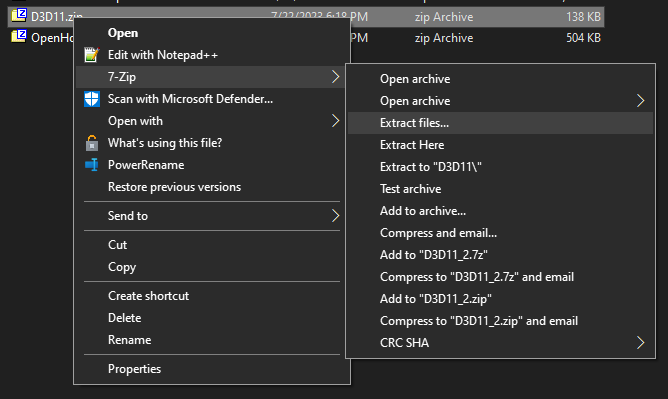
OpenHotfixLoader
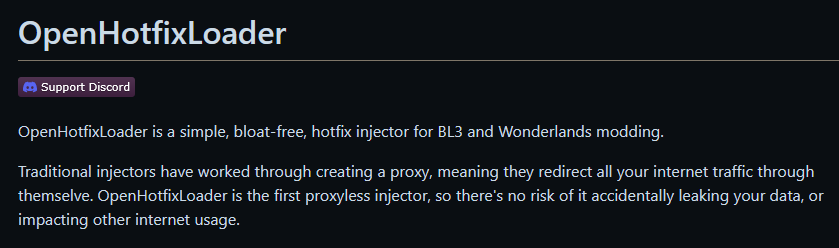
For OpenHotfixLoader, you’ll need to do the same thing by navigating to and downloading the OpenHotfixLoader.zip file from the OpenHotfixLoader releases page and save the file somewhere. You do not need to download the source code files, they will do nothing for you.
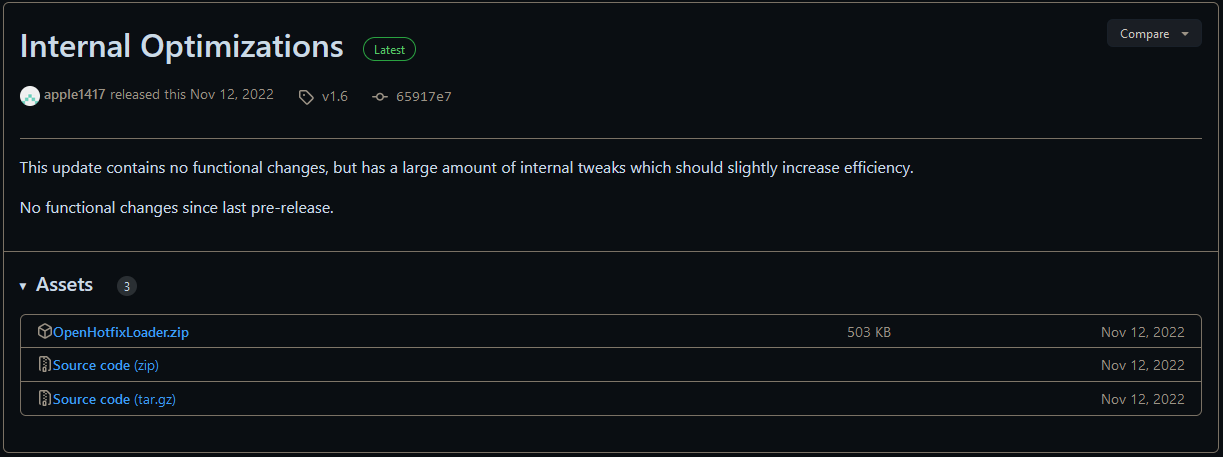
Extract it just like you did with the D3D11.zip file earlier. Inside you will find 3 files, a folder named ohl-mods, LICENSE, and OpenHotfixLoader.dll. Copy the ohl-mods folder and the OpenHotfixLoader.dll and paste them into Plugins folder that you added with the D3D11 files. The file path would correspond to SteamLibrary\steamapps\common\Borderlands 3\OakGame\Binaries\Win64\Plugins. It should look something similar to the image below.
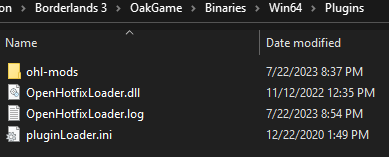
Installing the Third Person Camera Mod
And finally, the part you’ve all been working so hard for, the Third Person Camera Mod. Nothing different here, only what you’ve been doing before.
First, you’ll need to navigate to the StandAlone Third Person mod page.
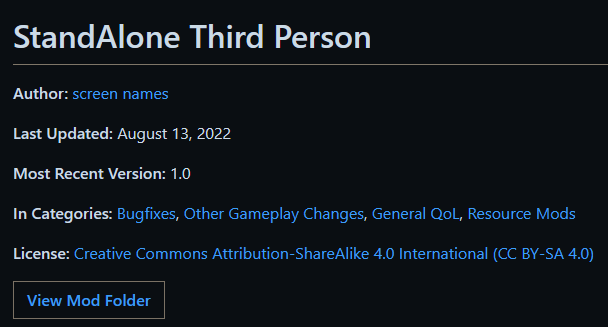
Then, you’ll want to right click the blue hyperlink text under the Download box and click Save Link As…. Save this file somewhere as the others before it, you won’t need to worry about extracting it. It should save as Standalone Third Person.bl3hotfix.
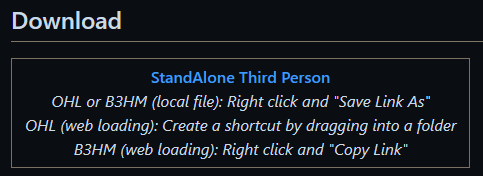
Now, go into the ohl-mods folder from the Plugins folder before. The path should be SteamLibrary\steamapps\common\Borderlands 3\OakGame\Binaries\Win64\Plugins\ohl-mods. Copy and paste the Standalone Third Person.bl3hotfix into that ohl-mods folder. It should look like something similar below, apart from the fact that I have multiple other mods myself.
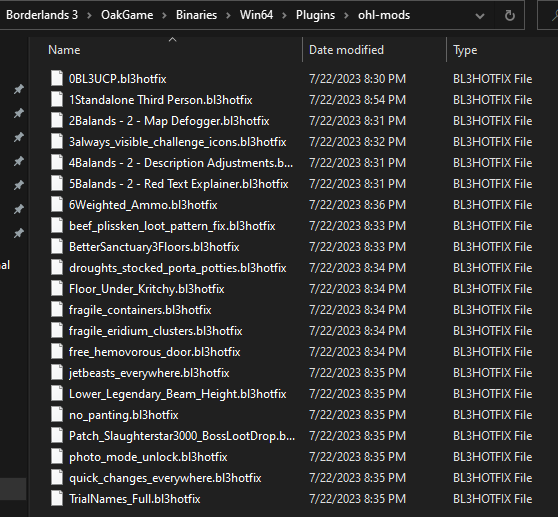
Booting up the Game
Now, boot up the game as you would normally, using the play button in Steam. When you get to the main menu, if the sign appears it would say HOTFIXES APPLIED but in case it doesn’t, check in the lower left News section. If you have that grey box with the OpenHotfixLoader, that means everything was installed correctly and it’s working. If it’s not there, either it’s taking a second to load and you should give it some time, you should restart your game, or you didn’t install a folder in the correct place.
I would also recommend pressing play either on your existing character or a new one to verify the StandAlone Third Person mod is also working as intended. It’ll be automatic.

Configuring the Third-Person Mod
How do I change the camera position, height, and distance?
Well now that you’ve verified that everything is working, time to configure how you want your third person camera to function.
To note: You will need to close and relaunch the game to see any changes go into effect. I know load times are long, but once you finetune it to your liking you’ll be set.
To do this, you’ll need to still be in ohl-mods folder, file path should be SteamLibrary\steamapps\common\Borderlands 3\OakGame\Binaries\Win64\Plugins\ohl-mods in case you closed it.
Next, right click the the Standalone Third Person.bl3hotfix, click Open with and select Notepad. These are actually text files, so you can edit it via your notepad editor. If I may recommend here, Notepad++ is a much more concise and customizable editor and what I’ve been using.
It’s gonna be big blocks of text, but fortunately you only need to pay attention to one section and that is the Edit the XYZ at the end of the line below to change the camera position. line under the Special thanks.

Even more specifically, these 3 numbers. By default, they are set to (x=-150,y=100,z=0). Don’t edit the x, y, z, or any symbols, you just want to change the numbers here.

And this is what the camera looks like with those defaults, so you can use this as a comparison.
1600×900 Windowed Mode 90 FOV x=-150,y=100,z=0
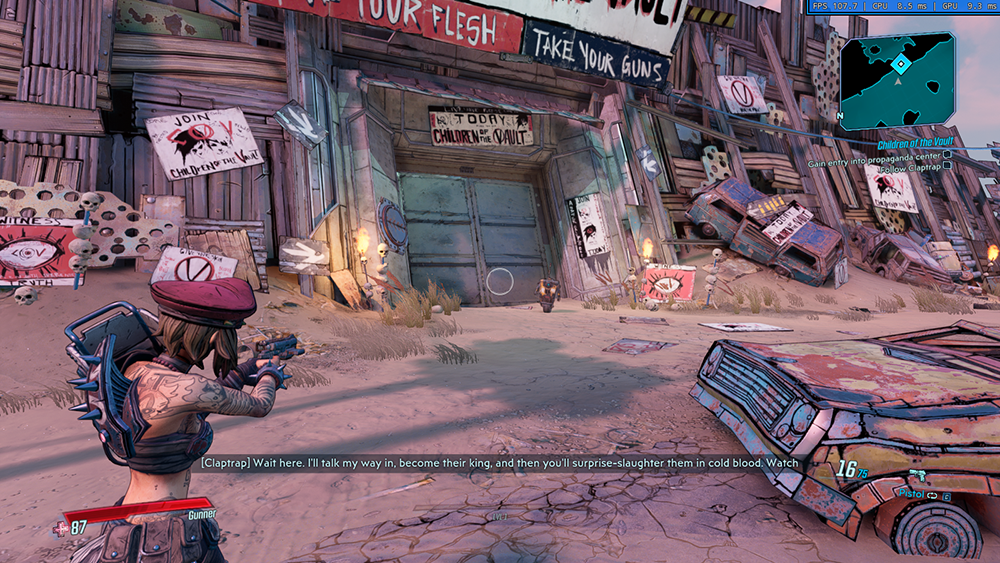
The X value corresponds to how far away either forward or behind the camera is from the center point of the player (this is typically in the head). A positive number in this case would put the camera in front of the players model, while a negative value puts it behind.
The Y value corresponds how far left or right the camera is from the center point of the player. A positive value goes more right, a negative value goes more left.
The Z value corresponds to height, how far above or below the camera is from the center point of a player. A higher value will go above, a negative will go below.
The way I tested and figured out what I wanted was by using increments of 25, with the exception of the Z value. I have 2 screenshots below of what this looks like both with a gun and without. You might try and start with a bit more drastic changes to see where they go, but this what I ended up sticking with.
1600×900 Windowed Mode 90 FOV x=-225,y=50,z=-20