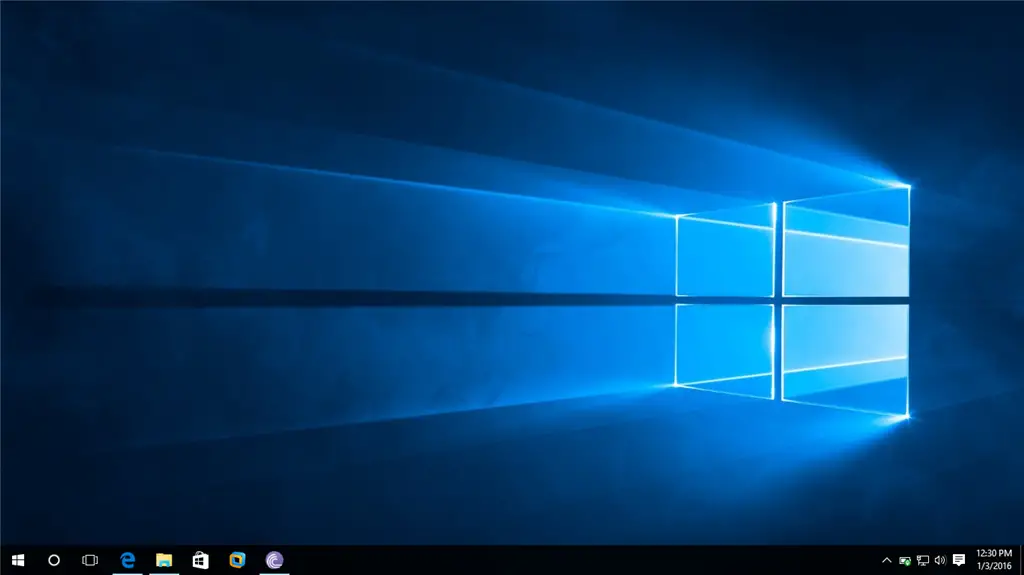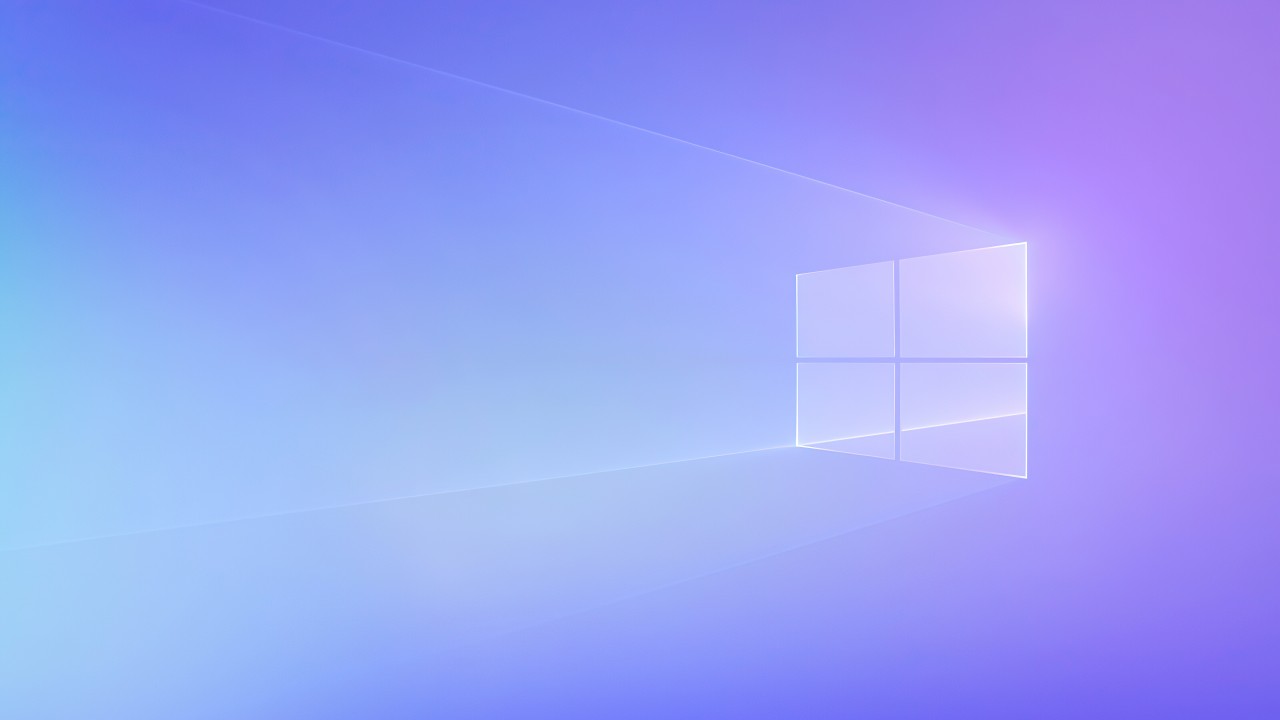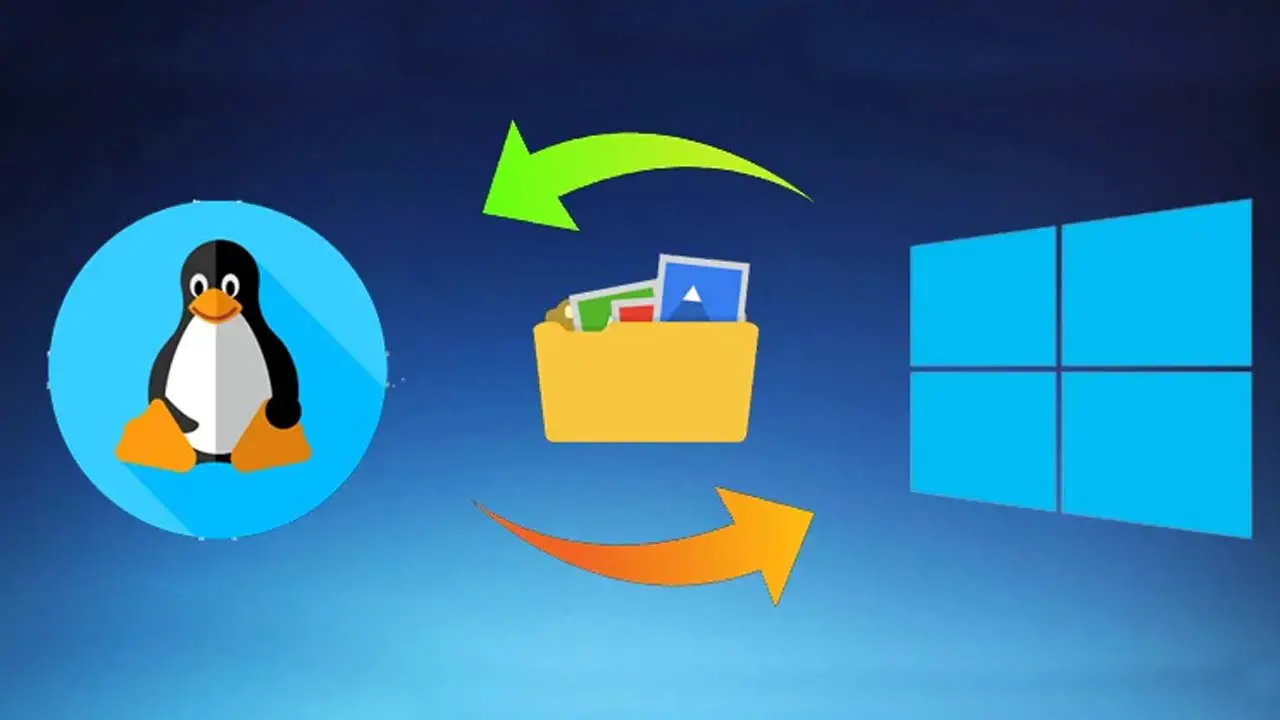One of the most frustrating things that can happen when using a computer is for the Wi-Fi to disconnect automatically. This can happen for a variety of reasons, including outdated Wi-Fi drivers, power-saving options, or network congestion. If you’re experiencing Wi-Fi auto-disconnect issues in Windows 10, there are a few steps you can take to try to fix the problem. These include restarting your router and modem, updating your Wi-Fi driver, disabling power-saving options, and resetting your network settings. If you’re still having issues, you may need to contact your Internet service provider for further assistance.
There are a few different steps you can take to try to fix a Wi-Fi auto-disconnect issue in Windows 10. These include:
- Restarting your router and modem: Sometimes, simply restarting your router and modem can fix the issue. To do this, unplug the power cords for both the router and the modem, wait a minute, and then plug them back in.
- Updating your Wi-Fi driver: If your Wi-Fi driver is out of date, it can cause connectivity issues. To update your Wi-Fi driver, go to the “Device Manager” in your “Control Panel,” find the entry for your Wi-Fi adapter, right-click on it, and select “Update Driver.”
- Disabling power-saving options for your Wi-Fi adapter: Power-saving options can cause your Wi-Fi to disconnect. To disable these options, go to the “Device Manager” in your “Control Panel,” find the entry for your Wi-Fi adapter, right-click on it, and select “Properties.” From here, go to the “Power Management” tab and uncheck the box next to “Allow the computer to turn off this device to save power.”
- Resetting your network settings: If you’ve tried the steps above and are still having connectivity issues, you can try resetting your network settings. To do this, go to the “Network and Internet” settings in your “Control Panel” and click on “Network reset.” This will reset your network settings to their default values, which can sometimes fix connectivity issues.
If you continue to have issues with your Wi-Fi disconnecting, you may want to contact your Internet service provider for further assistance.
Why do Wi-Fi connections sometimes disconnect automatically?
There can be a variety of reasons why a Wi-Fi connection might disconnect automatically. This can happen if the Wi-Fi driver is out of date, if power-saving options are enabled, if there is network congestion, or if there are issues with the router or modem.
How do I restart my router and modem?
To restart your router and modem, unplug the power cords for both devices. Wait a minute, and then plug them back in. This can sometimes fix connectivity issues.
How do I update my Wi-Fi driver?
To update your Wi-Fi driver, go to the “Device Manager” in your “Control Panel,” find the entry for your Wi-Fi adapter, right-click on it, and select “Update Driver.” This will install the latest version of the driver, which can help fix connectivity issues.
How do I disable power-saving options for my Wi-Fi adapter?
To disable power-saving options for your Wi-Fi adapter, go to the “Device Manager” in your “Control Panel,” find the entry for your Wi-Fi adapter, right-click on it, and select “Properties.” From here, go to the “Power Management” tab and uncheck the box next to “Allow the computer to turn off this device to save power.”
What should I do if I’m still having Wi-Fi connectivity issues?
If you’re still having issues with your Wi-Fi disconnecting, you may want to try resetting your network settings. To do this, go to the “Network and Internet” settings in your “Control Panel” and click on “Network reset.” This will reset your network settings to their default values, which can sometimes fix connectivity issues. If you continue to have problems, you may want to contact your Internet service provider for further assistance.