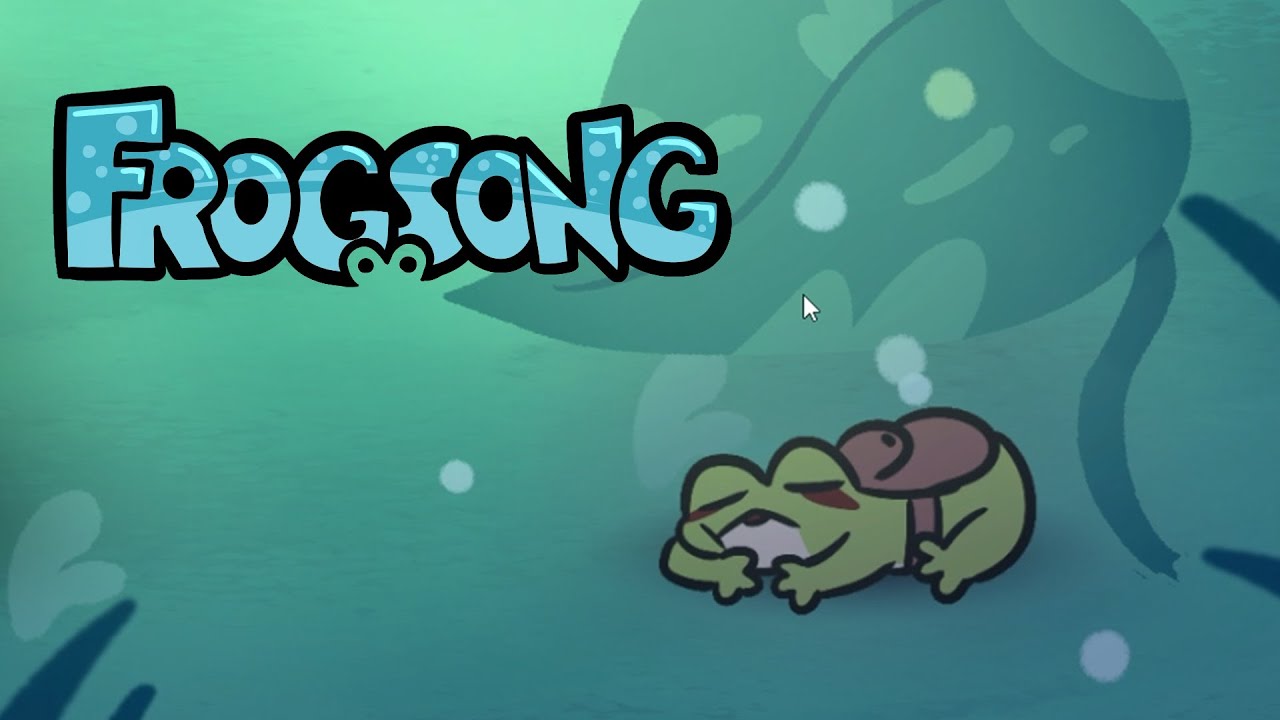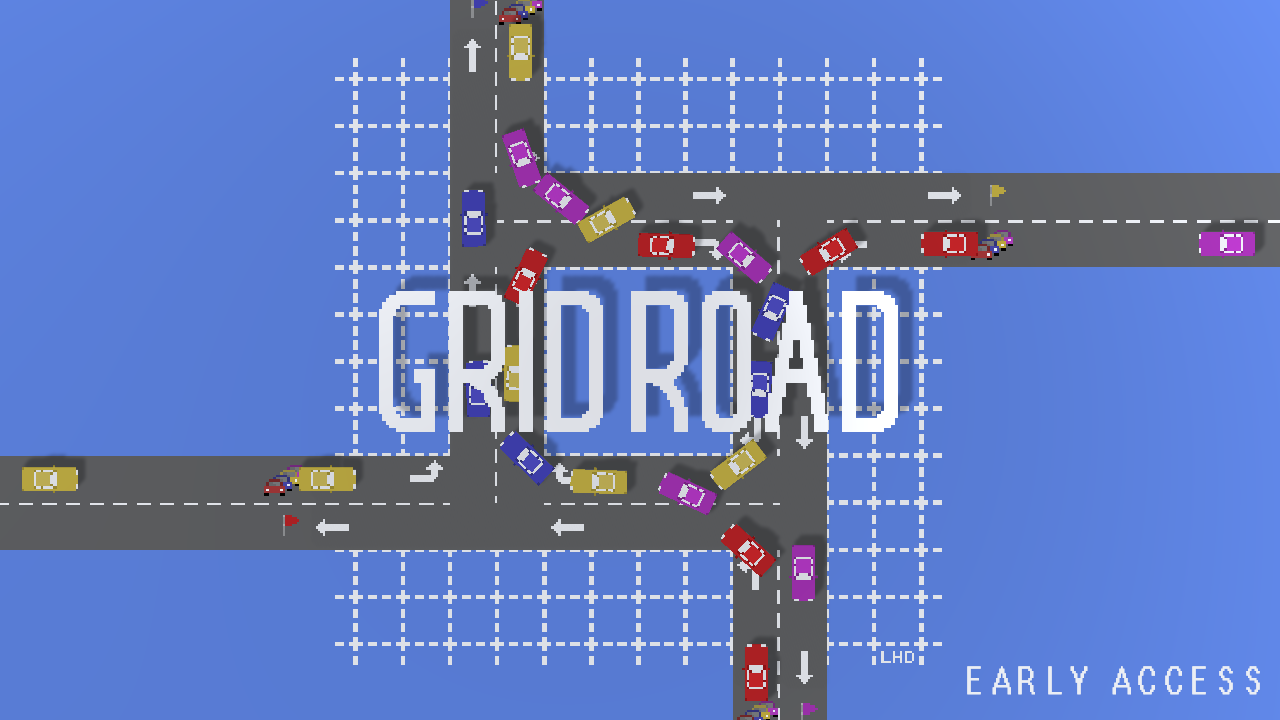To use screen mirroring on a Roku TV, you can broadcast content from your Android or Windows PC to the TV with Roku acting as the receiver. Most Roku devices have screen mirroring capabilities using the Miracast protocol. This is available on modern Windows PC and Android devices. Apple devices have a similar option called AirPlay.
However, it’s important to note that screen mirroring may not be the best way to consume media on Roku, as the built-in apps are more intuitive. Screen mirroring is useful for displaying content that may not fit into a media app or when you don’t have an internet connection.
However, it can be unreliable at times. To access screen mirroring on Roku, open the settings menu, select System, and go to the Screen Mirroring section.
Make sure both your Roku and mirroring devices are fully updated. There are three screen mirroring settings: Prompt, Always allow, and Never allow. Follow the device-specific instructions to connect your device for screen mirroring. If you don’t have Always allow selected, you will need to accept the screen mirroring request on your Roku TV.
Once accepted, the actions on your device will be mirrored on the TV screen. Keep in mind that the resolution of your source device may not match the TV, and the options to change resolution can vary.
Key Points:
- Screen mirroring on a Roku TV allows you to broadcast content from your Android or Windows PC.
- Most Roku devices have screen mirroring capabilities using the Miracast protocol.
- Apple devices have a similar option called AirPlay.
- Screen mirroring may not be the best way to consume media on Roku, as built-in apps are more intuitive.
- To access screen mirroring on Roku, open settings, select System, and go to the Screen Mirroring section.
- Make sure both Roku and mirroring devices are fully updated and follow device-specific instructions to connect for screen mirroring.
Screen Mirroring Capabilities Of Roku Devices
Roku devices are known for their versatility, and one of the features that sets them apart is screen mirroring. With screen mirroring, you can wirelessly broadcast content from your Android or Windows PC directly to your Roku TV, using it as the receiver.
While not all Roku devices have screen mirroring capabilities, most of them do. This opens up a whole new world of possibilities for sharing and enjoying media on the big screen.
Screen mirroring on Roku is made possible by the Miracast protocol. This protocol is supported by modern Windows PCs and Android devices, allowing you to mirror their screens effortlessly.
For Apple users, there is the AirPlay option, which serves a similar purpose. However, it’s important to note that while screen mirroring can be useful for certain scenarios, it might not be the most intuitive way to consume media on a Roku TV.
Built-in apps and streaming services are usually more seamless and user-friendly.
How To Access Screen Mirroring On Roku
To start using screen mirroring on your Roku TV, you’ll need to follow a few simple steps. First, ensure that both your Roku device and the device you want to mirror from are fully updated.
This will ensure maximum compatibility and minimize any potential issues.
To access the screen mirroring settings on your Roku TV, begin by opening the settings menu. From there, navigate to the System section and look for the Screen Mirroring option.
Selecting this option will allow you to configure your screen mirroring preferences.
Within the screen mirroring settings, you will find three options: Prompt, Always allow, and Never allow. Prompt will prompt you to accept a screen mirroring request every time you want to mirror content.
Always allow will automatically accept any screen mirroring requests, while Never allow will block all screen mirroring attempts.
Once you have configured your preferences, you can move on to connecting your mirroring device. The process will vary depending on the device you are using.
Consult the instructions specific to your device to establish a connection for screen mirroring. If you haven’t selected Always allow in the Roku settings, you will need to accept the screen mirroring request on your Roku TV.
Upon accepting the screen mirroring request, you will notice that the actions on your mirroring device are now mirrored on your TV screen. It’s worth noting that the resolution of your source device might not match the resolution of your TV.
In some cases, you may have the option to change the resolution on either the source device or the TV itself.
Issues And Tips For Successful Screen Mirroring On Roku
While screen mirroring on a Roku TV can enhance your viewing experience, it’s essential to be aware of some common issues and tips for successful mirroring.
First and foremost, ensure that both your Roku device and your mirroring device have the latest system updates installed. This will help guarantee compatibility and improve performance.
Screen mirroring can sometimes be unreliable, especially if there is a weak Wi-Fi signal or interference from other devices. To minimize these issues, try to keep your Roku TV and mirroring device in close proximity to the Wi-Fi router and reduce the number of other devices connected to the network.
If you encounter any connectivity issues, try restarting both your Roku device and your mirroring device. This simple step can often resolve minor technical glitches.
Lastly, keep in mind that while screen mirroring can be a useful tool for displaying content that doesn’t fit into a media app or when you don’t have an internet connection, it’s not always the best option for every scenario. Built-in apps and streaming services on Roku TVs are typically more intuitive and provide a better overall user experience.
In conclusion, screen mirroring on a Roku TV allows you to share content from your Android or Windows PC wirelessly. While it can be a useful feature, it’s important to understand the limitations and best practices for successful mirroring.
By following the steps outlined above and keeping in mind the tips and issues, you’ll be able to enjoy seamless content sharing on your Roku TV.