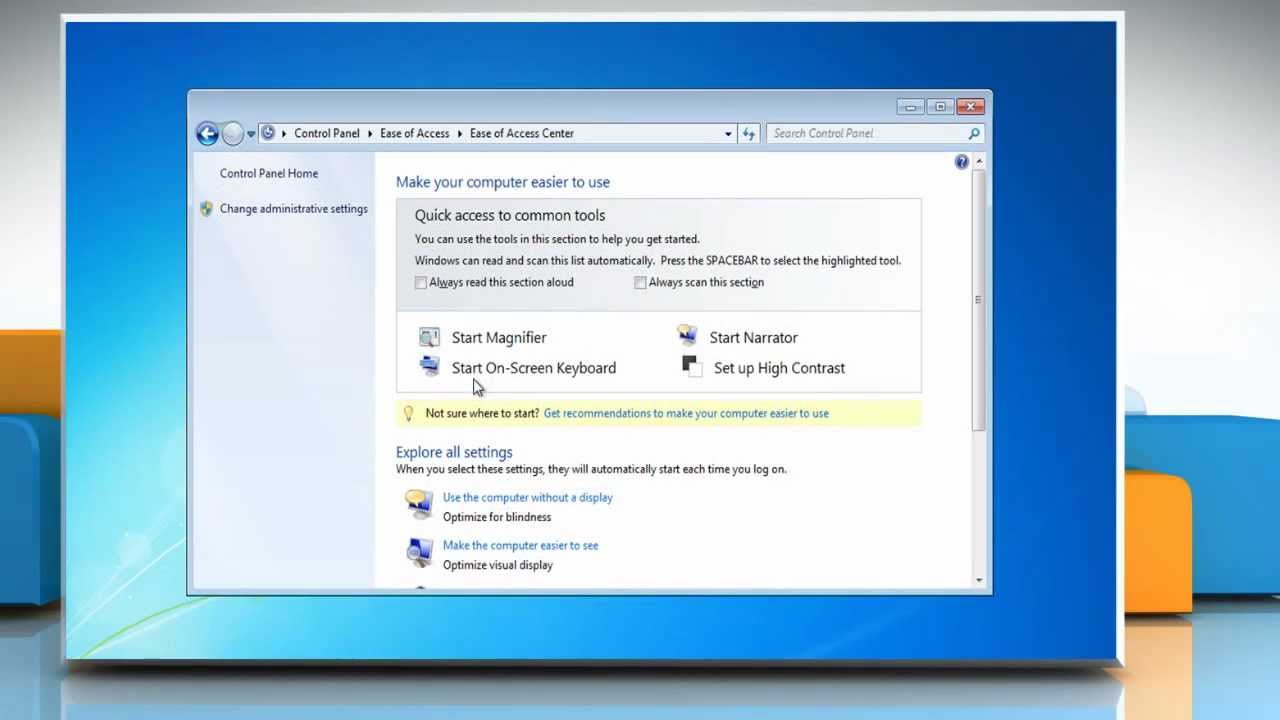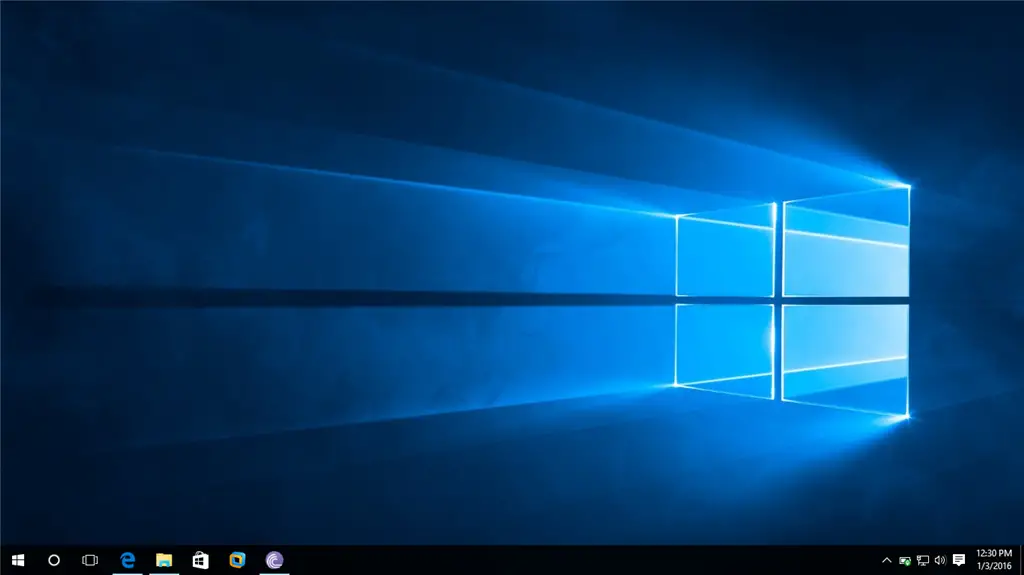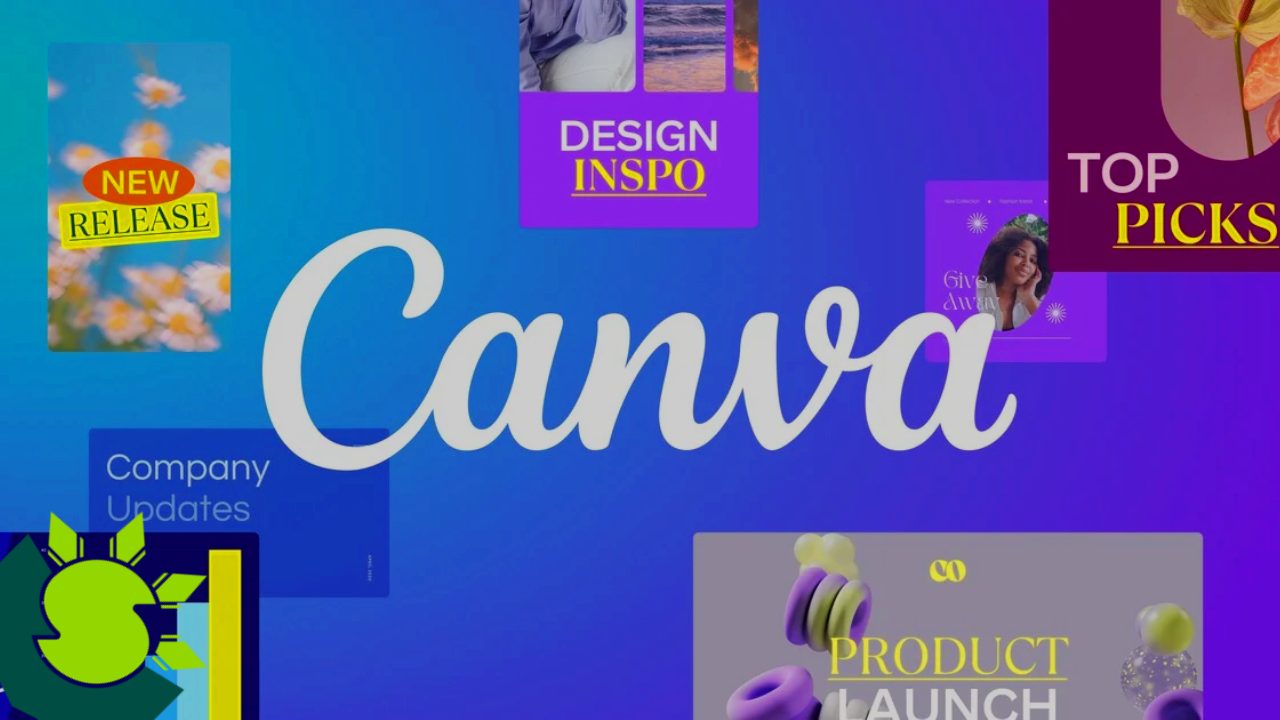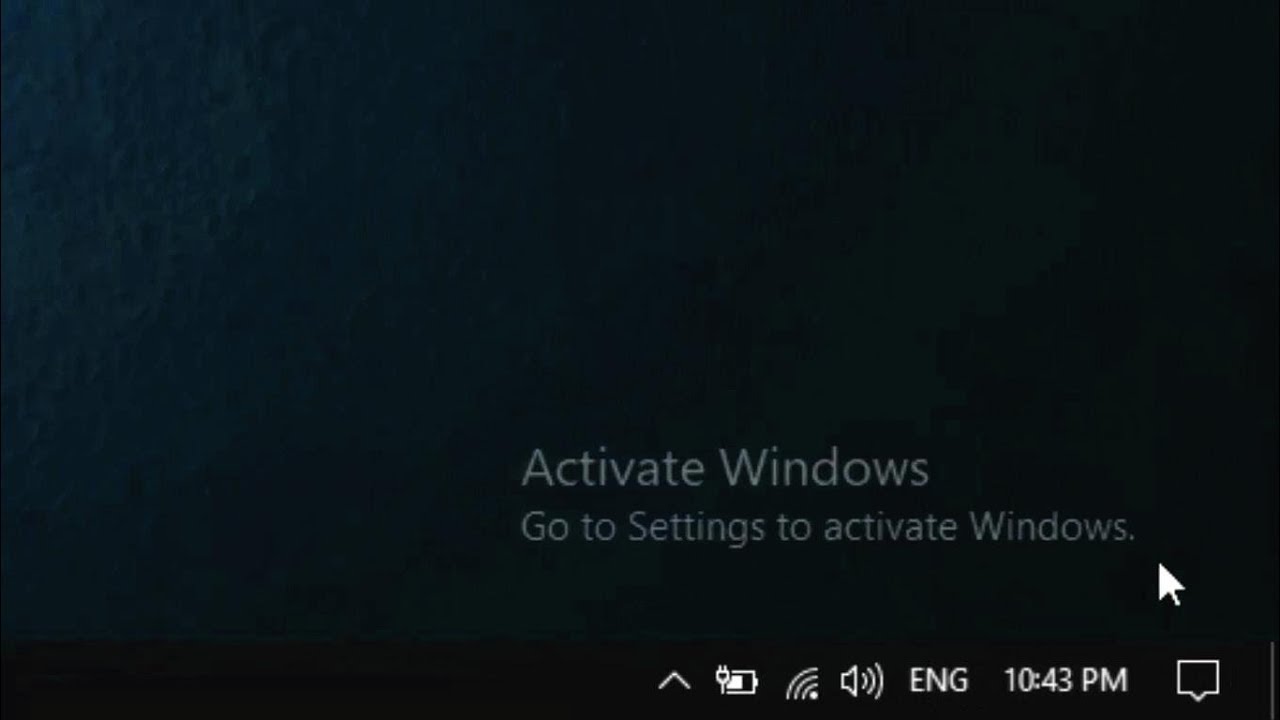To enable or disable high contrast on Windows 7, you will need to follow these steps:
- Click on the Start button and type “Ease of Access Center” into the search box.
- Click on the Ease of Access Center option that appears in the search results.
- In the Ease of Access Center window, click on the “Make the computer easier to see” option.
- Scroll down to the “High Contrast” section and click on the “Turn on high contrast” option.
- A pop-up window will appear, asking you to confirm that you want to turn on high contrast. Click on the “Yes” button to enable high contrast.
- To disable high contrast, repeat the same steps, but in step 4, click on the “Turn off high contrast” option instead.
After you have enabled or disabled high contrast, you may need to log out of your account and log back in for the changes to take effect. High contrast mode can make it easier for people with visual impairments to see the screen by changing the colors and contrast of text and graphics. It can also make it easier for people who are sensitive to bright lights to use the computer.
What is high contrast mode?
- High contrast mode is a setting that can be enabled on a computer to make it easier for people with visual impairments to see the screen. It changes the colors and contrast of text and graphics on the screen to make them more distinct and easier to read.
Why is high contrast mode useful?
- High contrast mode can be useful for people with visual impairments, such as low vision or color blindness, because it can make it easier for them to see and read text on the screen. It can also be helpful for people who are sensitive to bright lights, as it can reduce glare and make the screen easier on the eyes.
How do I enable high contrast mode on Windows 7?
To enable high contrast mode on Windows 7, follow these steps:
- Click on the Start button and type “Ease of Access Center” into the search box.
- Click on the Ease of Access Center option that appears in the search results.
- In the Ease of Access Center window, click on the “Make the computer easier to see” option.
- Scroll down to the “High Contrast” section and click on the “Turn on high contrast” option.
- A pop-up window will appear, asking you to confirm that you want to turn on high contrast. Click on the “Yes” button to enable high contrast.
Can I customize the high contrast settings?
Yes, you can customize the high contrast settings on Windows 7 by following these steps:
- Click on the Start button and type “Ease of Access Center” into the search box.
- Click on the Ease of Access Center option that appears in the search results.
- In the Ease of Access Center window, click on the “Make the computer easier to see” option.
- Scroll down to the “High Contrast” section and click on the “Set up high contrast” option.
- In the “High Contrast Settings” window, you can select from a variety of different high contrast themes, or you can customize your own theme by selecting specific colors for text, backgrounds, and hyperlinks.
- Once you have selected or customized your high contrast theme, click on the “Apply” button to save your changes.
Can I enable high contrast mode for just one application?
Yes, you can enable high contrast mode for just one application on Windows 7 by following these steps:
- Open the application that you want to enable high contrast mode for.
- Press the Left Alt + Left Shift + Print Screen keys on your keyboard at the same time.
- A pop-up window will appear, asking you to confirm that you want to turn on high contrast for just this application. Click on the “Yes” button to enable high contrast.
- To disable high contrast for just this application, repeat the same steps and click on the “No” button instead.